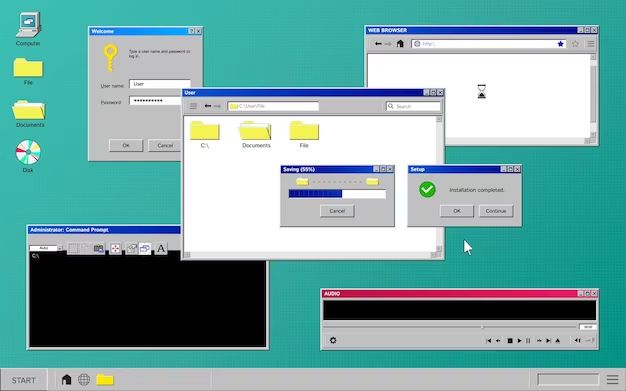Completely wiping a Windows computer ensures none of your personal data can be recovered. This is important if you plan on selling, recycling or disposing of your computer. A full wipe removes all data including your files, programs, system settings and operating system.
Why Should I Wipe My Computer?
There are a few key reasons you may want to completely wipe your Windows PC:
- You’re selling or giving away your computer – Wiping removes all personal data so the new owner cannot access it.
- You’re disposing of an old computer – Wiping deletes all your data so it cannot fall into the wrong hands if the computer ends up in a landfill.
- You want to start fresh – Wiping clears everything out allowing you to freshly install Windows and programs.
If you simply want to delete a few files or uninstall some programs, a full wipe is overkill. But if you want to permanently erase everything for security reasons, then wiping the computer is the way to go.
How Does Wiping a Computer Work?
Wiping a hard drive overwrites the existing data with random garbage data. This makes your original files unrecoverable. There are a few methods of doing this:
- Quick Format – Deletes file references and writes new file system. Data is recoverable.
- Full Format – Writes zeros to the full drive. Simple data recovery is possible.
- Multi-pass Wipe – Makes multiple write passes with random data. Prevents recovery.
A quick format takes seconds while a multi-pass wipe can take hours. But only the multi-pass option will securely wipe your drive making data recovery practically impossible.
How to Wipe Your Hard Drive in Windows
There are a couple built-in Windows options that can be used to wipe a drive:
Using Diskpart
Diskpart is a command line disk partitioning utility. To wipe a drive with Diskpart:
- Type diskpart in the Windows search bar and open the Desktop app.
- Type list disk to show available disks.
- Type select disk X (replace X with your disk number).
- Type clean to perform a quick format.
- Type create partition primary to create a new partition.
- Type format quick fs=ntfs to do a quick format on that partition.
This will delete all data from the drive. But again, a quick format can be reversed with recovery software.
Using Windows Install Media
You can also use a Windows installation DVD or bootable USB drive to wipe your system drive. Boot from the media, go through the install steps until you reach the drive selection screen. Then:
- Delete all existing partitions until the drive space shows as “Unallocated”.
- Create a new partition filling the unallocated space.
- Click Format to wipe the drive with a quick format.
- Proceed with a fresh Windows installation.
This will completely wipe your system drive. But if you want to securely wipe other non-system drives, a more thorough wipe utility is better.
How to Securely Wipe a Drive
To prevent any chance of data recovery, you need a dedicated drive wiping utility that overwrites all sectors multiple times. Here are some good options:
Darik’s Boot and Nuke (DBAN)
DBAN (found at dban.org) is a free data wiping utility that runs from a bootable CD or USB drive. It completely deletes all data by rewriting the drive sectors multiple times with random bit patterns.
To use DBAN:
- Download the DBAN ISO file and create a bootable CD/DVD or USB drive.
- Boot from the DBAN media on the target computer.
- Select the drive to wipe.
- Choose a wipe method – the 35 Pass wipe is most secure.
- Start the wipe process. It may take several hours depending on the drive size.
DBAN provides a great free option to completely destroy drive data. But it has limited compatibility with modern drives.
Parted Magic
Parted Magic (partedmagic.com) is a commercial Linux distro focused on disk management. It includes enhanced drive wiping tools.
To use Parted Magic:
- Download and create Parted Magic boot media.
- Boot the computer from the media.
- Open Disk Erase and select the target drive.
- Choose a multi-pass wipe option like DoD 5220-22.M.
- Start the wipe process which may take several hours.
Parted Magic costs $11 but provides advanced drive wipe algorithms not found in free tools. It also includes tools to securely erase SSDs.
Active@ KillDisk
Active@ KillDisk (killdisk.com) is a shareware data destruction utility. The bootable version can completely wipe drives.
To use Active@ KillDisk:
- Download the bootable ISO and create media.
- Boot from the media on the target computer.
- Select your wipe method – 35 passes is most secure.
- Choose the drive to destroy.
- Start the drive wipe process.
KillDisk provides fast, secure data wiping algorithms. The free trial allows erasing up to 200MB.
How to Wipe an SSD Drive
Solid state drives (SSDs) store data differently than traditional hard drives. Standard drive wipe tools are ineffective on SSDs. Methods like custom ATA commands, block erases, and firmware resets are required to sanitize an SSD drive.
Here are a couple utilities capable of properly wiping an SSD:
- Parted Magic – The Secure Erase feature uses SSD-specific wiping algorithms.
- HDDErase – This tool runs ATA commands to securely erase SSDs.
- Boot and Nuke – The latest DBAN includes support for wiping solid state drives.
An SSD wipe may take several hours to complete depending on the drive size and process used. It’s important to use a verified SSD wiping tool instead of a standard hard drive utility.
Securely Erasing Free Space
Wiping the free space on a drive overwrites deleted file data so it can’t be recovered. Here are a couple ways to wipe only the free disk space:
- Sdelete – System tool included in Windows. Just type sdelete in the command prompt.
- Eraser – Free security tool that can wipe unused drive space on demand or on a schedule.
- PrivaZer – Freeware utility with advanced algorithms to scrub free drive space.
Wiping free space provides security without the hassle of completely wiping the drive. It’s quick and ensures deleted files cannot be recovered.
Secure Deletion of Individual Files
You can also use file shredding software to permanently delete specific files or folders. Here are some options:
- Eraser – Right click files or folders to securely delete them so they can’t be recovered.
- Sdelete – Use this command line tool to selectively shred files and directories.
- Softpedia File Shredder – Drag and drop files for wiping. Works across multiple file types.
File shredding provides granular control to permanently delete your most sensitive data. It’s faster and easier than wiping entire drives.
Can Deleted Files be Recovered after Wiping a Drive?
If you completely wipe a drive using a secure multi-pass tool like DBAN or Parted Magic, then no, deleted files cannot be recovered. The only way to recover data after a low-level wipe is via specialized forensic methods like scanning for remnant magnetic fields on platters. This costs thousands of dollars and only government agencies can attempt it.
Some data may remain on a drive after a quick format, but a multi-pass wipe makes complete data recovery essentially impossible through conventional means. The more wipe passes, the more data is destroyed.
How to Securely Wipe Drives on Linux
Linux uses the shred command to overwrite files or whole drives multiple times. To shred write to a file:
shred -vfz -n 10 deleteme.txt
To shred an entire drive:
shred -vfz -n 30 /dev/sda
Adjust the number of passes with the -n flag. You can also wipe free space by shredding the free drive space file:
shred -vfz -n 10 /dev/sda1/free_space
Linux makes it easy to shred files and drives from the command line. Overwriting multiple times is key for secure deletion.
Can You Recover Data after Formatting?
If you only perform a quick format on a drive, some data can be recovered with undelete tools. Quick formatting simply deletes the file system references. The actual data remains on disk until overwritten.
A full format writes zeros to the whole drive, making basic data recovery difficult but not impossible. For solid recovery prevention, multi-pass random writes are needed, as performed by tools like DBAN, Parted Magic, etc.
So in summary:
- Quick Format – Recoverable with undelete tools.
- Full Format – Possible recovery with advanced tools.
- Multi-Pass Wipe – Prevents all typical recovery methods.
The more disk area is overwritten, the less recoverable old data becomes. Multi-pass wiping is the only way to be (almost) 100% sure no data can ever be recovered.
Conclusion
Completely wiping a hard drive prepares it for disposal, donation or resale. Quick formats leave data behind, but secure wipe tools like DBAN, Parted Magic and KillDisk overwrite all sectors multiple times making data recovery essentially impossible.
An SSD requires special tools capable of issuing TRIM, block erase, and firmware reset commands to fully wipe it. Free space wiping and file shredders can also permanently destroy deleted data.
The bottom line is multi-pass, random data overwrites are required to prevent file recovery after wiping a Windows computer. A quick format is not sufficient, but the methods described above will permanently destroy your data for good.