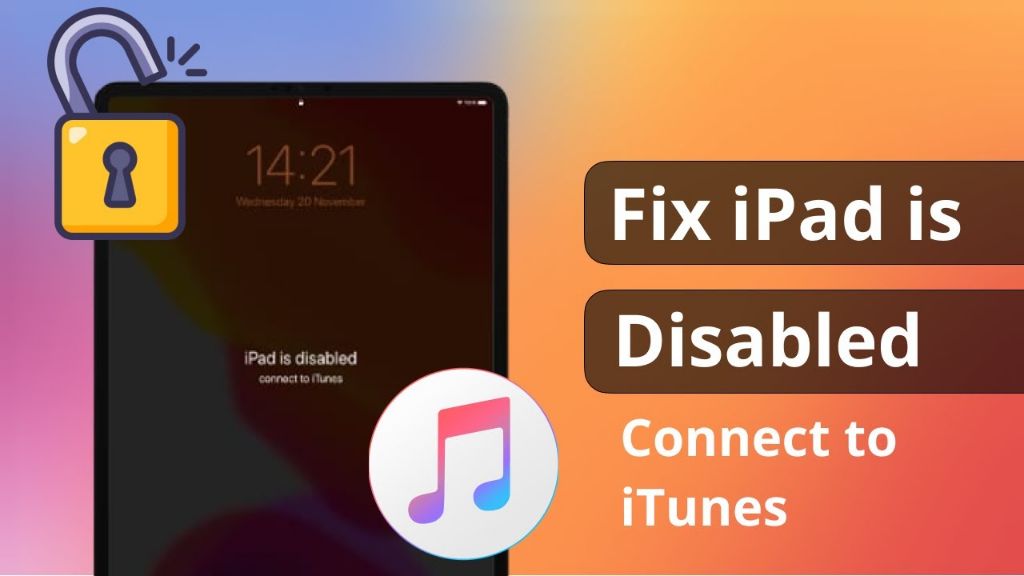Connecting your old iPad to iTunes allows you to sync content between the device and computer as well as back up your iPad. By connecting your iPad to iTunes on a computer, you can transfer files like music, movies, photos, and documents to your iPad. iTunes will also backup your iPad by saving your settings, apps, and data. This provides a way to restore your iPad if anything ever goes wrong.
The main steps to connect an iPad to iTunes are:
- Installing iTunes on your computer
- Connecting the iPad to the computer via USB
- Opening iTunes and allowing access to the iPad
- Syncing or backing up the iPad through iTunes
This guide will walk through each of these steps to successfully connect your old iPad to iTunes.
Requirements
In order to connect your old iPad to iTunes, there are two requirements:
First, you’ll need the latest version of iTunes installed on either a Windows PC or Mac computer. iTunes is Apple’s media management software that allows you to manage the content on your iPad, including music, movies, TV shows, apps, books, and more.
Second, you’ll need the USB cable that came with your iPad. This is usually a USB-to-Lightning or USB-to-30-pin cable, depending on how old your iPad is. The USB connector plugs into an open USB port on your computer, while the Lightning or 30-pin connector plugs into the charging port on your iPad.
Install iTunes
To connect your iPad to iTunes, you’ll first need to download and install the latest version of iTunes on your Windows PC. iTunes can be downloaded for free from Apple’s website at https://support.apple.com/downloads/itunes.
Go to the iTunes download page and click “Download Now” to download the iTunes installer. Make sure to choose the 64-bit installer if you have a 64-bit version of Windows. The download is approximately 100 MB.
Once the download is complete, open the iTunes installer and follow the on-screen prompts to install iTunes. The installation wizard will guide you through the process of installing the necessary components and setting up iTunes on your PC.
By default, iTunes will be installed in your Program Files folder. You can change the install location if desired. Make sure to install any available updates after iTunes has finished installing to ensure you have the latest version.
That’s all there is to it! Once iTunes is installed, you’ll be ready to connect your iPad and sync or manage content.
Connect iPad to Computer
To connect your iPad to your computer, you will need to use the USB charging cable that came with your iPad. Plug one end into the charging port on your iPad and plug the other end into an available USB port on your computer [1]. If your iPad has a USB-C charging port, you may need to use an adapter to connect it to a USB-A port on your computer.
Make sure your iPad is unlocked before connecting it. If your iPad is locked with a passcode, you may see a “Trust This Computer?” prompt on your iPad screen. Tap “Trust” to allow access to your iPad from the connected computer [2]. If you do not see this prompt, you can enable the trust connection manually in your iPad settings under General > USB Accessories.
Open iTunes
To connect the old iPad to iTunes on your computer, you’ll need to open the iTunes app first. iTunes is the app made by Apple to allow you to manage the content and sync your iPad. Here are the steps to open iTunes on your computer:
On a Windows PC, open the Start menu and select iTunes from the list of apps. iTunes should be in the Apple Inc. folder in the Start menu programs list. You can also search for “iTunes” if you don’t see it.
On a Mac, open the Finder and go to Applications. Find and double click the iTunes icon in the Applications folder to launch iTunes. Alternatively, you can use Spotlight search – hit Command+Spacebar and type “iTunes” to find and open the app.
Once iTunes is open on your computer, you are ready to connect the iPad and manage its content.
Allow Access on iPad
When connecting your iPad to a computer’s iTunes for the first time, you may see a ‘Trust This Computer?’ alert on your iPad asking you to allow access. This is an important security feature to ensure you only connect with trusted devices. Select ‘Trust’ on this prompt to allow the computer and iTunes access to sync information and content with your iPad [1].
If you select ‘Don’t Trust’ or ignore the prompt, your iPad will remain disconnected in iTunes. To allow access, unlock your iPad, go to Settings > General > VPN & Device Management and tap the computer name to enable Trust. You can now connect to iTunes and will be prompted again to allow access.
Select iPad in iTunes
Once your iPad is connected and recognized by iTunes, you need to select it in order to sync content or perform a backup. To do this, look in the upper right corner of the iTunes window and find the iPad icon. Click on the iPad icon to select it.
According to Apple Support, “Click the icon to view details about your device. If you don’t see your device in the Finder or iTunes. Learn what you can do.” (source)
With your iPad selected, you will be able to manage content syncing and perform backups. The content sections in iTunes will update to show content on your iPad.
Sync or Backup
Once your iPad is connected to your computer and recognized by iTunes, you can choose to sync or backup the data and settings on your iPad. Backing up your iPad allows you to save and restore your content if needed, while syncing ensures your iPad and computer have the same content.
To backup your iPad, go to the Summary tab in iTunes and click “Back Up Now.” iTunes will create a backup of your iPad settings and content. You can also enable automatic backups so iTunes will backup your iPad each time you connect it. Backups save your device settings, app data, messages, photos, and more (Apple Support).
If you want to sync iPad content instead, go to the different content tabs in iTunes like Music, Movies, Podcasts, etc. and configure your sync settings. Check the boxes to determine which content gets copied from your computer to your iPad. Click “Apply” to sync the content. This will keep the selected content the same on both devices (Apple Support).
Manage Content
Once your iPad is connected and synced to iTunes, you can manage the content on your iPad through the iTunes interface. This includes adding or removing content like music, apps, photos, movies, TV shows, audiobooks, and more.
To add content, find the type of content in the left sidebar in iTunes and drag and drop files onto your iPad icon. For example, you can drag an album from your music library onto your iPad to sync it.1
To remove content, right click on the content in your iPad’s library within iTunes and select Delete. This will remove the content from your iPad while keeping it in your iTunes library on your computer.2
You can also go to your iPad’s Summary page in iTunes to toggle on/off syncing for specific content types like music, movies, books, and more. Turn off syncing for a content type to remove all of that content from your iPad.
Using iTunes to manage your content lets you easily add new content, remove unwanted content, and keep your iPad storage optimized.
Disconnect iPad
Once you have finished syncing or backing up your iPad, it is important to properly disconnect it from iTunes to avoid any issues. Here are the steps to safely disconnect your iPad:
First, make sure any syncing or backups have completed before disconnecting. You can check the progress bar at the top of the iTunes window. When it disappears, it means the process is complete.
Next, eject the iPad by clicking the eject button next to the iPad name in the top right corner of the iTunes window. The eject button looks like a triangle pointing to the left. This will safely stop communication between the iPad and computer before disconnecting.
Finally, unplug the USB cable from your iPad. It is now safe to disconnect the iPad from the computer. Following these steps helps prevent any potential corruption or loss of data resulting from disconnecting while syncing.
Once disconnected, the iPad will no longer appear in the list of devices in iTunes. To reconnect it, simply plug it back in and repeat the connection process.