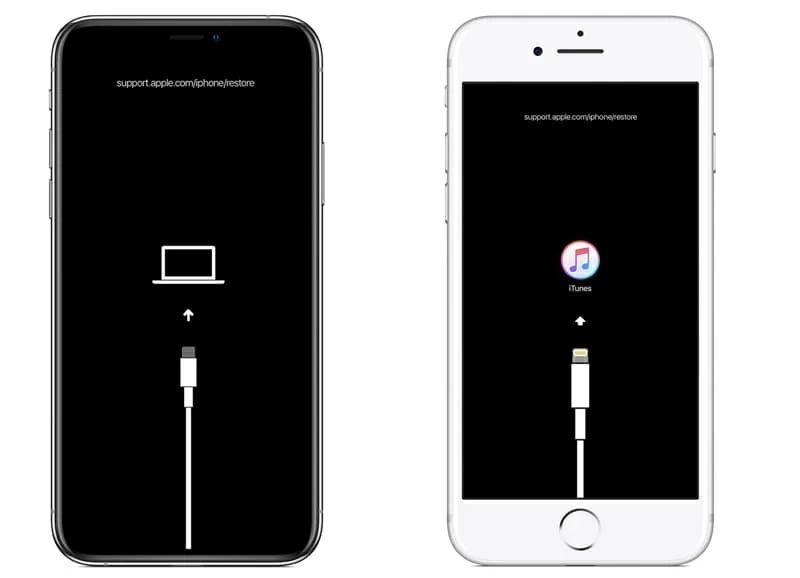If your iPhone is having issues or you would like to wipe it and start fresh, restoring your iPhone through iTunes or Finder is a quick and easy process. Here are some common questions and answers about restoring your iPhone:
What does restoring an iPhone do?
Restoring an iPhone will completely wipe the device and install the latest version of iOS available. It deletes all data and settings, including:
- Apps
- Photos
- Contacts
- Messages
- Music
- Settings and preferences
Essentially, it will return your iPhone to factory default settings, like when you first purchased it. This can help resolve software issues you may be experiencing.
When should I restore my iPhone?
Here are some common situations when restoring your iPhone can help:
- Your iPhone is acting slow or unstable, even after you’ve tried basic troubleshooting
- You want to pass your iPhone to someone else and want to wipe your personal data
- You’re selling your iPhone or trading it in
- You want to resolve persistent software bugs or issues
- You forgot your passcode and want to reset it
If you’re experiencing crashes, slowdowns, or other system issues, restoring should be one of the first troubleshooting steps you try.
How do I backup my iPhone before restoring?
Before restoring, it’s crucial to backup your iPhone to preserve your data. Here are your options:
- iCloud backup – Enable iCloud Backup in your iPhone’s settings. Then connect to WiFi and plug your iPhone in to charge. Go to Settings > [Your Name] > iCloud > iCloud Backup and tap “Back Up Now”.
- iTunes or Finder backup – Connect your iPhone to your computer via USB cable. Open iTunes or Finder and select your iPhone. Go to the summary tab and click “Back Up Now”.
- Mac Time Machine backup – With your iPhone plugged in, open Time Machine preferences on your Mac. Click “Back Up Now” to create a backup.
Your contacts, photos, videos, apps and settings will all be preserved in the backup. Be sure to complete a fresh backup before restoring your iPhone.
How do I restore my iPhone with iTunes or Finder?
Restoring with iTunes or Finder will completely wipe your iPhone and install the latest iOS software. Here are the steps:
- Connect your iPhone to your computer and open iTunes or Finder.
- Select your iPhone from the sidebar.
- Go to the Summary tab.
- Click “Restore iPhone”. This will begin the restoration process.
- A pop up will warn you that it will wipe your iPhone. Click “Restore” to confirm.
- iTunes or Finder will download the latest iOS software and install it on your iPhone.
- Once complete, you can set up and use your iPhone like new.
The whole process usually takes 15-20 minutes. Your iPhone will restart a couple times during the process. When it’s done, you’ll be walked through the setup assistant to reconfigure your device.
How can I restore from an iCloud backup?
If you backed up your iPhone to iCloud, you can use that backup to restore your data during setup. Here’s how:
- Complete the restore process using iTunes or Finder.
- When you reach the Apps & Data screen during setup, tap “Restore from iCloud Backup”.
- Sign in with your Apple ID and password.
- Select the iCloud backup you want to use.
- Your apps, data and settings will all be restored from your iCloud backup.
This will allow you to start fresh while retaining your iCloud backup data. Apps will begin downloading in the background once you’re back up and running.
What should I do if my iPhone won’t restore?
If you encounter issues trying to restore your iPhone, here are some troubleshooting tips:
- Force restart your iPhone – Press and hold power + home button for 10+ seconds until Apple logo appears.
- Check for software updates in iTunes/Finder and update if available.
- Disable antivirus software or firewalls temporarily to see if they are blocking the process.
- Unplug any other USB devices connected to your computer.
- Try a different USB cable, port, and computer if possible.
- Call Apple support for further troubleshooting if issues persist.
Most restore issues can be fixed by restarting, updating software, using a different USB cable, or trying another computer. Call Apple or take your iPhone to an Apple store if problems continue.
How can I restore without losing data?
If you want to fix iPhone issues without erasing your data, you have a couple options:
- Restore from backup – Restore your iPhone, then restore from your iCloud or iTunes backup during setup.
- Update in iTunes/Finder – Update to the latest iOS version by connecting to iTunes or Finder. This does not wipe data.
- DFU Mode Restore – Put your iPhone in DFU mode and restore. DFU preserves user data.
You can also contact Apple support to see if they have any other options to fix your issues while maintaining your data and settings.
Does restoring delete everything?
Yes, restoring your iPhone will completely wipe it and delete everything, including:
| Data Type | Deleted During Restore? |
|---|---|
| Contacts | Yes |
| Photos | Yes |
| Apps | Yes |
| Music | Yes |
| Messages | Yes |
| Call history | Yes |
| Health data | Yes |
| Safari bookmarks | Yes |
| Notes | Yes |
| Calendars | Yes |
| Settings | Yes |
The only way to retain any of this data is to restore from a backup after wiping your iPhone. So be absolutely sure to fully backup your iPhone before restoring.
Will I lose data if I force restart?
No, force restarting your iPhone will not cause any data loss. A force restart (or hard restart) simply reboots your iPhone without going through the normal shutdown process. Here’s how to force restart:
- Press and quickly release the Volume Up button.
- Press and quickly release the Volume Down button.
- Press and hold the Side button until you see the Apple logo.
This will abruptly power cycle your iPhone. Once it restarts, your data and settings will all still be intact.
How can I tell if the restore worked?
Here are some signs that your iPhone restore was successful:
- You see the “Hello” setup screen after restoring.
- All apps, data, and settings are wiped clean.
- The latest version of iOS is installed.
- You can set up your iPhone as new or restore a backup.
- Your iPhone performance and stability improves.
- Any software issues or crashes stop occurring.
Basically, your iPhone will be in the same out-of-the-box state it was when you first bought it. That’s how you know the restore process completed properly.
Can I downgrade to an older iOS after restoring?
Unfortunately, you cannot downgrade to an older iOS version after restoring your iPhone. The restore process will always install the newest iOS version available.
If you wish to downgrade iOS, you’ll need to:
- Restore your iPhone to factory settings.
- Use a utility like iTunes or Finder to install the older iOS you want while your iPhone is in recovery mode.
- Restore your data from a backup taken when your phone was on the older iOS version.
Downgrading iOS can sometimes create issues, so only do this if absolutely necessary. Most users should update to the latest iOS for the best experience.
Will restoring fix my iPhone’s battery life?
Restoring your iPhone may help improve battery life, especially if you were experiencing rapid battery drain or shorter battery life than expected. Here’s why it can help:
- Removes any bugs or glitches affecting battery performance.
- Clears out old system files and caches.
- Starts fresh after installing the latest iOS version.
- Resets all settings to defaults.
- Gets rid of power-hungry apps and processes.
- Calibrates the battery usage monitoring system.
If your iPhone battery seems to be running down faster than normal, restoring is worth trying. Don’t forget to monitor your battery after and contact Apple Support if issues continue.
How can I tell if my data is really wiped after restoring?
Here are some ways to verify your data and settings are completely wiped from your iPhone after restoring:
- Check for your contacts – they should all be gone.
- Look for text messages – there should be none.
- Open Photos – no photos or videos should be present.
- Check Safari bookmarks – all bookmarks should be missing.
- Look for emails – your inbox should be empty.
- Try opening apps – most apps you had installed should be gone.
- Connect to WiFi and check connection details – networks should be wiped out.
- Go through your settings – all customizations should be reverted to defaults.
You can also connect your iPhone to iTunes or Finder and look at the iPhone content summary – it should indicate no data is present. Or use a third-party app like iMazing to examine what’s on your device after the restore.
I’m still having issues after restoring, what should I do?
If you are still experiencing crashes, slowdowns, battery drain, or other problems after attempting a restore, here are some next steps to try:
- Restore again – Do another restore just in case there was an issue the first time.
- Restore your backup – Erase and don’t restore your backup to isolate software issues.
- Update iOS – Make sure you’re on the absolute latest iOS version.
- Reset settings – Go to Settings > General > Reset > Reset All Settings.
- Factory reset – Erase all content and settings from within iOS settings.
- Apple support – Schedule an appointment at an Apple store or call Apple support.
- Carrier support – Contact your cell carrier for help.
- Third party repair – Visit a cell phone repair shop.
Persistent issues after restoring often require professional support from Apple, your carrier, or a repair shop. Get help promptly so you can get your iPhone working properly again.
Conclusion
Restoring your iPhone using iTunes or Finder can help resolve many common software issues and performance problems. Just remember to fully backup your iPhone first, then use the latest backup to restore your data once the restore process is complete. If issues continue after restoring, don’t hesitate to get help. With proper troubleshooting, you should be able to get your iPhone working like new again.