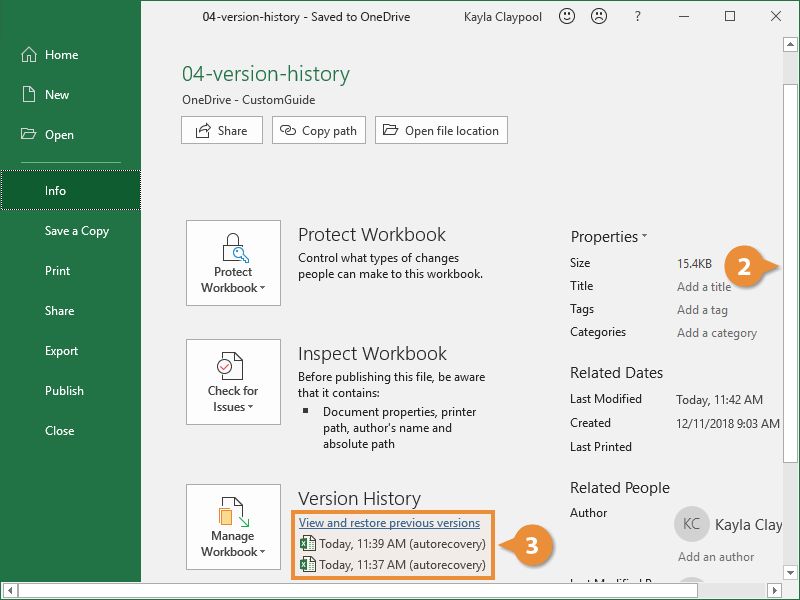Sometimes it becomes necessary to convert newer Excel files to older versions for compatibility reasons. For example, you may need to collaborate with someone who uses an older version of Excel that lacks certain features found in newer Excel documents. Or perhaps your organization standardized on an older version but you’ve created files using a newer version with advanced capabilities.
Converting to an earlier Excel version often requires making compromises in formatting and functionality. Newer versions of Excel introduce enhanced features like larger worksheets, new functions and formulas, and better visualization tools. Some of these features will be lost or degraded when saving an Excel file in an older format.
Fortunately, there are several methods available to convert Excel files to older versions without too much difficulty. This guide will walk through the main options to ensure your Excel files are compatible with older versions of the software when the need arises.
Why Convert to an Older Version?
The main reason someone may need to convert an Excel file to an older version is for backwards compatibility. Many offices still rely on older versions of Excel, like Excel 2003 or 2007. If you’ve created a workbook in a newer version, like Excel 2019 or 365, colleagues using older versions will not be able to open or edit it. Converting the file to an older Excel format ensures that everyone can access and work with the latest data and information.[1]
You may also need to collaborate with clients, partners, or other external teams that have not upgraded to the latest Excel version yet. Sending them a newer Excel format could cause compatibility issues and prevent them from opening the file. Converting to an older version ahead of time allows smooth collaboration and data sharing across organizations.
Additionally, some third party software still relies on older Excel formats for imports and data manipulation. Converting to a legacy version will ensure integration and interoperability with those systems.
Conversion Challenges
When converting a newer Excel file to an older format, you may encounter compatibility issues and a loss of features. Some key conversion challenges include:
Format changes – Newer Excel versions have file formats like .xlsx that support more advanced features. Converting to older formats like .xls can cause problems with fonts, page layouts, charts and other formatting.
According to Microsoft, sometimes formatting can get lost or changed entirely when saving an .xlsx file to the .xls format.
Feature loss – Newer versions of Excel have features like Power Pivot and slicers that get disabled or removed completely when saving to older formats. This can lead to data and functionality being lost.
As explained on Microsoft Support, many interactive features won’t work in the older .xls format and may be removed upon conversion.
In summary, converting Excel files to older formats can lead to problems with formatting, layouts, and loss of newer features. Checking for compatibility issues before converting is advised.
Save as an Older Excel Version
The easiest way to convert an Excel file to an older version is to use the Save As command and manually select the desired earlier version. Here are the step-by-step instructions:
- Open the Excel file you want to convert in the latest version of Excel.
- Click File > Save As in the top menu bar.
- In the Save As window, click the arrow next to Save as type. A drop-down menu will appear.
- Select the desired earlier Excel format from the menu (for example, for Excel 97-2003, select Excel 97-2003 Workbook).
- In the File name field, type the desired name for the converted file.
- Click Save to save the file in the selected earlier format.
This will create a copy of the Excel file in the specified earlier format. The original workbook will remain unchanged. You can now share or open the saved copy in the older Excel version.
Things to keep in mind when using Save As for conversion:
- Some features may be lost in the earlier format. Complex charts, formulas, or visuals may not convert properly.
- You may need to install the earlier Excel version on your computer to open the converted file.
- Workbooks with multiple sheets need to be saved as separate files for full compatibility.
Overall, the Save As method provides an easy way to convert Excel files to older versions when needed for sharing or collaboration.
Use the Compatibility Checker
Excel includes a built-in Compatibility Checker tool that can help identify issues when converting a workbook to an older Excel version. This tool analyzes the workbook and looks for any features that might not function correctly or convert properly to the target Excel version.
To use the Compatibility Checker:
- Open the workbook in Excel.
- Go to File > Info > Check for Issues > Check Compatibility.
- In the Excel Compatibility Checker dialog box, select the target Excel version you plan to convert the workbook to.
- Click “Check for compatibility issues.”
The Compatibility Checker will scan the workbook and provide a list of any potential issues or incompatible features. For example, it may identify dynamic arrays or newer functions that are not supported in older Excel versions. By addressing any flagged issues before converting, you can help ensure a smoother transition to the target file format.
For more details on using the Compatibility Checker, see Microsoft’s guide at https://support.microsoft.com/en-au/office/worksheet-compatibility-issues-f9c80c5b-5afc-40da-a841-b888746abd40.
Convert Excel to CSV
One of the easiest ways to convert an Excel file to an older version is to save it as a CSV (comma separated values) file. CSV is a universal file format that strips away all of Excel’s formatting and formulas and saves just the raw cell values.
To save an Excel file as CSV:
- Open the Excel file.
- Click File > Save As.
- In the Save as type dropdown, select CSV (Comma delimited) (*.csv).
- Click Save.
This will save a copy of the Excel data in CSV format. Since CSV contains only basic data values, it has maximum compatibility with older versions of Excel. The CSV file can then be opened in earlier versions of Excel with no issues.
One downside is that all formatting, formulas, charts etc. will be lost in the conversion to CSV. However, the core data will remain intact. CSV is ideal when you only need the values and basic spreadsheet structure to be portable across Excel versions.
For more details on converting Excel to CSV, see this guide: How to convert Excel file to CSV
Third Party Conversion Tools
In addition to built-in Excel options, there are various third party tools available for converting Excel files between versions. These provide alternative conversion options that can be helpful for batch converting multiple files or automated workflows.
One popular option is Excel Converter by Cogniview (https://www.cogniview.com/excel-converter). This is a free online tool that supports converting Excel files between all versions from Excel 95 up to the latest Excel 365. It provides batch conversion capabilities for converting multiple Excel files at once. The tool is easy to use with a simple drag-and-drop interface.
For developers, Excel Converter also provides API access for integrating Excel conversion into other applications. Overall, Excel Converter is a versatile option for anyone needing to efficiently convert Excel files between versions.
Tips for Avoiding Issues
When converting Excel files to older versions, there are a few tips to follow to avoid potential issues:
For formatting, use basic fonts like Calibri or Arial and avoid recently added fonts. Similarly, avoid newer Excel formatting options like gradient fills – stick to solid fills for complete compatibility. Limit use of borders and other visual elements as well (Microsoft, 2022).
For formulas, avoid using newer functions unavailable in previous versions. Excel will show a compatibility error if incompatible functions are used. Stick to basic math and logic functions for widest compatibility.
In terms of features, avoid referencing add-ins, macros, or other code not supported in earlier versions. Data validation and conditional formatting may be lost as well. PivotTables may change format or lose filters (Process Street, 2022).
In summary, sticking to basic formatting, formulas, and features will help ensure a smooth conversion to older Excel versions.
Maintaining Multiple Versions
When working with Excel files across different versions, it’s important to have strategies to manage compatibility. Here are some tips for maintaining multiple Excel versions:
Use Excel’s version history to save iterations as you work. You can view, restore or copy data from previous versions.
Enable Excel’s change tracking to see edits made by different users across versions. This allows collaborating on files.
Leverage Excel’s built-in access management to control editing permissions for specific users.
Use Compatibility Mode to open newer Excel files in an older version of the program.
Save your Excel files to common file formats like .xls, .csv or .txt for maximum backwards compatibility.
Store previous versions of Excel files separately to prevent accidental overwrites.
Test Excel files in the lowest version you need to support before sharing more broadly.
Conclusion
Converting Excel files to older versions can be tricky, but is often necessary for sharing spreadsheets with colleagues or clients using older versions of Excel. The easiest method is to use the Save As command and select the older Excel version. However, this doesn’t always work perfectly, and may result in the loss of data. Using the Compatibility Checker can help identify features that may be incompatible, giving you a chance to address them. For more complex conversions, third party tools may offer more control.
To avoid headaches, try to maintain multiple versions of Excel on your computer if you share files frequently. Communicate with stakeholders to determine what versions they are using, and proactively save copies in compatible formats. Test the converted files thoroughly before sharing to check formatting, features, and data integrity. With some care taken to prepare in advance, you can minimize compatibility issues and data loss when sending Excel files to users of older versions.