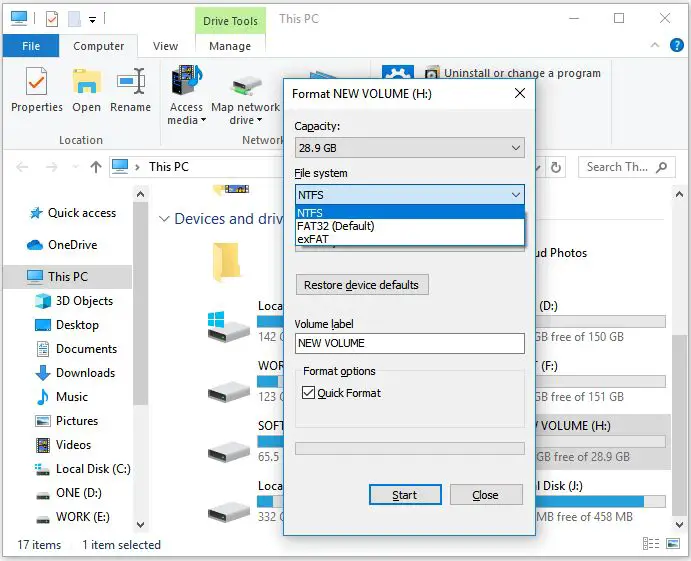The FAT32 file system, first introduced in Windows 95, has been the most common file system used for USB flash drives. However, FAT32 comes with a major limitation – it cannot store individual files larger than 4GB in size. This can be problematic when trying to transfer large movie, disk image, or backup files onto a FAT32 USB drive. If you attempt to copy a file over 4GB, you’ll get an error saying the file is too large for the destination. This is because the maximum possible size for a file on a FAT32 volume is 4,294,967,295 bytes (4GB).
This 4GB file size limit is due to technical limitations in how the FAT32 file system indexes files. Specifically, it uses 32-bit addressing, which allows for a maximum possible file size of 2^32 bytes. While 4GB may have been considered a large file in the 1990s when FAT32 was developed, today many files like high definition movies and disk images can easily exceed this size limit.
Thankfully, there are ways to work around the FAT32 4GB file size limit. This guide will cover the main solutions for copying large files beyond 4GB to your FAT32 USB flash drive.
Why FAT32 Has a 4GB Limit
FAT32 (File Allocation Table 32) is an older file system that has a maximum file size limit of 4GB. This is due to the way FAT32 allocates space on a drive using clusters. Each cluster is 32 bits, which allows it to reference a maximum of 2^32 clusters. With typical cluster sizes of 32KB to 64KB, this allows a maximum file size of 2^32 * cluster size = 4GB.
In more detail, FAT32 uses 32-bit file allocation tables to keep track of used and unused clusters on a volume. Each entry in the FAT points to the next cluster used in a file chain. Because these FAT entries are 32 bits in size, the maximum number of clusters that can be referenced is 2^32. With a typical cluster size of 32KB, that equals a maximum possible file size of 2^32 * 32KB = 4,294,967,296 bytes or 4GB.
So in summary, it is the 32-bit cluster referencing in the FAT that limits individual files to 4GB. To work around this, newer file systems like exFAT and NTFS were introduced to overcome this limitation.
Source: https://stackoverflow.com/questions/4662412/why-are-fat32-disks-limited-to-4gb-files
Solutions for Copying Large Files
One solution for copying files larger than 4GB to a FAT32 USB drive is to split the files into 4GB chunks. This allows you to copy the large files in smaller pieces that will work with the FAT32 file size limit.
There are free utilities available that can split large files into 4GB segments automatically such as SplitLargeFiles. These tools break up the file into smaller parts that can then be copied individually to the FAT32 drive and reassembled later. The benefit of this method is that it allows you to copy large files without reformatting the USB drive.
The downside is that it requires an additional step of rejoining the split files back together after copying. You also need enough free space on the FAT32 drive to hold all the split segments. Overall, file splitting provides a simple way to get around the 4GB file size limit when copying to FAT32 without changing the format.
Using ExFAT Instead
One way to copy files larger than 4GB to a USB drive is to format the drive to exFAT instead of FAT32. exFAT is an optimized replacement for FAT32 that removes many of its limitations.
Compared to FAT32, exFAT has no practical file size limit. While the theoretical limit is 16 exbibytes, you are unlikely to reach this in reality. This means you can easily copy files larger than 4GB onto an exFAT formatted USB drive without needing to split them into smaller chunks first.
Additionally, exFAT supports larger partition sizes than FAT32 – up to 128 pebibytes vs 2 terabytes for FAT32. It also has faster read/write speeds compared to FAT32 when dealing with large files, thanks to its larger cluster sizes and more efficient allocation algorithms.
The main downside of exFAT is reduced compatibility with older operating systems and devices. But it is supported natively in Windows Vista and later, macOS 10.6.5 and later, Linux kernels 3.0 and up, as well as many other modern platforms and devices like game consoles, TVs, cars. Compared to NTFS, exFAT has wider compatibility.
Overall, reformatting your USB drive to use exFAT instead of FAT32 is the simplest way to copy files larger than 4GB. Just make sure the devices you want to use it with are compatible. For references, see [1] and [2].
Converting Drive to NTFS
One option for copying files larger than 4GB onto a FAT32 USB drive is to convert the drive from FAT32 to NTFS formatting. This allows you to keep using the same USB drive while removing the 4GB file size limit imposed by FAT32.
Converting a drive from FAT32 to NTFS can be done easily using Windows’ built-in command line tools. Here’s a step-by-step guide:
- Open the Command Prompt as administrator.
- Type “diskpart” and press Enter to open the DiskPart utility.
- Type “list disk” to see a list of all drives connected to your PC.
- Type “select disk X” where X is the number of your USB drive.
- Type “list volume” to see a list of all volumes on the selected disk.
- Type “select volume Y” where Y is the volume number of your FAT32 partition.
- Type “convert ntfs” to start the conversion process.
The conversion should only take a few seconds. After it completes, close the Command Prompt and safely eject the USB drive. You can now copy files larger than 4GB onto it.[1]
One downside of converting from FAT32 to NTFS is that it may not be readable on devices expecting FAT32 formatting, like some TVs, DVD players, and game consoles. So it depends on your specific use case if converting to NTFS makes sense.
Compressing Files
One way to copy files larger than 4GB onto a FAT32 USB drive is by compressing the files before transferring them. Many common compression formats like ZIP or RAR allow you to reduce file sizes significantly through compression algorithms.
For example, you could use a program like WinRAR or 7-Zip on Windows to compress a 6GB video file into a 3.5GB RAR archive. The compressed archive could then be copied to the FAT32 USB drive without issue since it’s under the 4GB file size limit.
The steps would be:
- Install a compression program like WinRAR or 7-Zip on your computer.
- Select the large files you want to copy and compress them into a RAR or ZIP archive.
- Verify the archive file size is under 4GB.
- Copy the compressed archive file to your FAT32 USB drive.
When you need to access the compressed files again, just extract them from the archive on another computer. This simple compression method allows transferring files larger than 4GB in a portable and convenient way.
One downside to note is that compressing extremely large files may not reduce their size enough to get under the 4GB limit. For example, compressing a 6GB video file might only shrink it to 5.5GB, which would still be too big for FAT32. Compression works best on files with lots of redundant data like text documents, images, and audio.
Using a Different USB Drive
One solution is to use a different USB drive formatted with a file system that supports larger files, like NTFS or exFAT. Both of these file systems have advantages over FAT32:
NTFS allows much larger individual file sizes – up to 16 exabytes. It is the default file system for Windows operating systems. However, NTFS drives will be read-only on Mac by default, requiring extra software for full compatibility. (Source)
exFAT also supports very large file sizes while maintaining compatibility between Windows and Mac. The maximum individual file size for exFAT is 16 exabytes. It is a good option if you need cross-platform compatibility. (Source)
So if possible, use a USB drive already formatted with NTFS or exFAT to copy large files over 4GB. If your drive is currently FAT32, you can back up the data and reformat to NTFS or exFAT. This allows much more flexibility for transferring large files.
Upgrading from FAT32
The FAT32 file system has limitations, especially the 4GB file size limit. At some point you may want to upgrade your USB drive from FAT32 to a more modern file system like exFAT or NTFS to overcome these limitations.
Some good times to consider upgrading your FAT32 USB drive include:
- When you need to store files larger than 4GB on the drive
- When you want to use the drive with Windows Vista or newer versions of Windows
- When you need better performance for large files or large numbers of files
- When you want additional features like file/folder compression, encryption, permissions etc.
Upgrading to exFAT is simpler but upgrading to NTFS allows more advanced features. See the solutions below for how to upgrade.
Summary
Copying files larger than 4GB to a FAT32 USB drive can be tricky since FAT32 has built-in limitations. The main solutions covered in this article include converting the drive to NTFS, compressing files to under 4GB, using a different USB drive formatted to NTFS or exFAT instead, and upgrading the drive from FAT32 to exFAT to remove the 4GB file size limit.
Converting the drive to NTFS is a straightforward option that removes the file size limit, however it may cause compatibility issues on some devices. Compressing files can work but reduces quality and doesn’t work for all file types. Using a different USB drive that already supports larger files avoids hassle, if you have another drive available.
Finally, upgrading the FAT32 drive to exFAT is the most seamless solution that maintains compatibility while removing the 4GB file size barrier. With so many options available, you should be able to copy even very large files to your USB drive.
References
If you want to learn more about working with large files and FAT32 limitations, here are some useful resources:
- How to Format USB Drives Larger Than 32GB with FAT32 on Windows – Step-by-step instructions for converting large drives to FAT32.
- exFAT vs FAT32 – Comparison of exFAT and FAT32 file systems.
- The Difference Between NTFS, FAT32, and exFAT – Overview of key differences between file systems.
- How to Convert a Hard Drive or SSD from NTFS to FAT32 Format – Tutorial for converting NTFS drives to FAT32.
- How to Compress Files Using 7-Zip – Instructions for compressing files with 7-Zip.
Consult these resources to expand your knowledge and find additional solutions for working with large files on FAT32 USB drives.