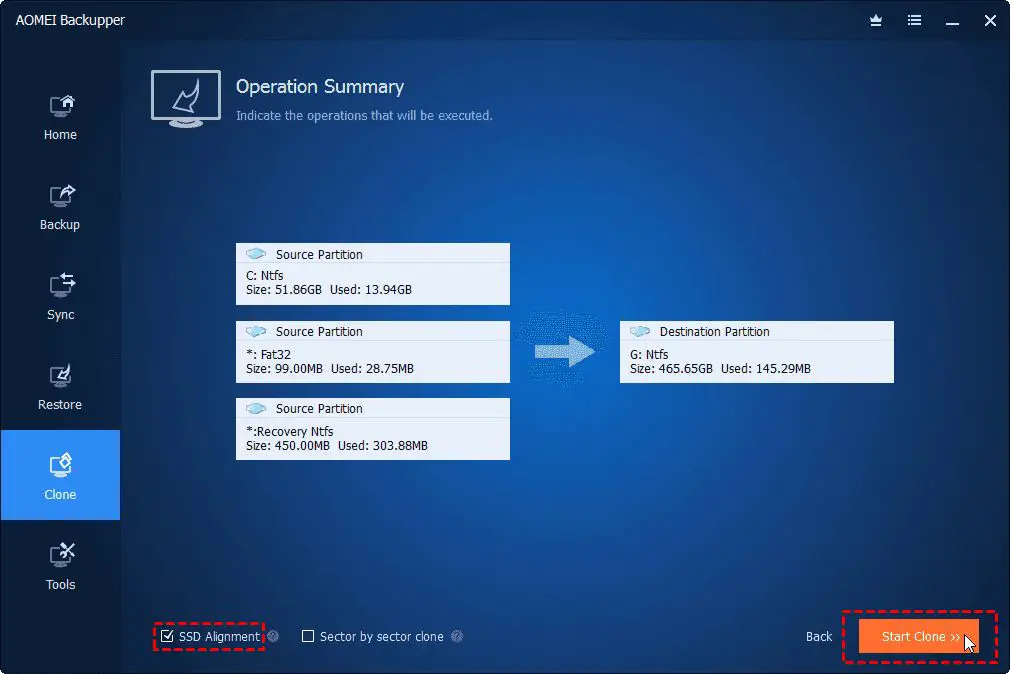Upgrading to a larger or faster solid state drive (SSD) can significantly improve your computer’s performance. However, before you can take advantage of the new drive, you’ll need to clone your operating system and files from the old drive to the new one. This process can seem daunting, but it’s actually quite straightforward with the right tools and patience.
Why Would I Want to Upgrade to a New SSD?
There are several reasons why you may want to upgrade to a new SSD:
- Your current SSD is running out of storage space. A larger SSD will provide more room for files, photos, videos, etc.
- You want faster boot, load, and transfer speeds. Newer SSDs offer superior performance over older models.
- Your current SSD is older and you want to move to newer technology for reliability reasons.
- You recently purchased a new computer and want to migrate your OS and files from the old system.
Upgrading to a spacious, fast SSD can breathe new life into an aging computer. Apps and games will load quicker, files will transfer faster, and you’ll be able to store more programs, photos, videos, and media.
How Does Cloning an SSD Work?
Cloning copies everything from one drive to another, including:
- The operating system (Windows, macOS, Linux, etc.)
- Installed applications and programs
- Personal files and folders
- System settings and configurations
The process creates an exact replica of your original drive. This allows you to essentially swap the new SSD for the old one without having to reinstall your OS, programs, and restore files from backup.
What You’ll Need Before Starting
Gather the following before attempting to clone your SSD:
- The new SSD you want to copy the OS and files to.
- An external HDD or SSD to temporarily store data (at least as big as used space on old SSD).
- A SSD cloning software or disk imaging tool. Popular options:
- Macrium Reflect (Windows)
- Carbon Copy Cloner (Mac)
- Clonezilla (Windows, Mac, Linux)
- Samsung Data Migration Software
- A Phillips-head screwdriver to open up your computer.
- A SATA to USB adapter or enclosure if cloning from/to external drives (optional).
How to Clone Your SSD in 5 Steps
Follow these steps to safely clone your operating system SSD:
1. Install the new SSD in your computer
First, you’ll need to physically install the new SSD in your desktop computer or laptop. Refer to a guide for your specific model on how to best add a new hard drive.
In most cases, you’ll open up your computer, locate an empty SATA port, securely mount the new SSD, and connect the SATA cable. Consult your motherboard manual on how to enable AHCI mode if it’s not already.
2. Attach the external storage drive
Next, connect the external hard drive or SSD you’ll use to temporarily store data via a USB port. This storage device needs to have at least as much free space as the used capacity on your current SSD.
3. Download and install the cloning software
Now it’s time to download and install the disk cloning software you’ll use for the migration. Our recommendation is Macrium Reflect for Windows users or Carbon Copy Cloner for Mac users. Both offer a robust feature set and free versions.
Once installed, open the software and familiarize yourself with the cloning process. The basic flow is:
- Select the source drive (old SSD).
- Select the destination drive (new SSD).
- Select the external drive as temporary storage.
- Click clone/copy to start the process.
4. Clone the old SSD to the new SSD
Now comes the fun part! Follow the exact steps in your cloning software to clone the OS partition from the old SSD to the new SSD. Going slowly here is recommended.
If both SSDs are internal, the software should allow you to clone directly between them. Otherwise, you may need to clone to the external drive first before moving to the new SSD.
The amount of time this takes depends on the used capacity and your computers components. Be patient and avoid interrupting the process.
5. Swap the new SSD for the old one
After the cloning completes successfully, you can power down the computer and swap the new SSD for the old one. Physically remove the old SSD and connect the new one to the same SATA port.
Some adjustments may be required in the BIOS to ensure the OS boots from the new drive. Consult your motherboard manual for details.
When powered back on, your system should load as normal but now running on the new SSD!
Verifying and Tweaking the Clone
Upon first boot up from the new drive, verify that your operating system, files, programs, and settings all migrated properly. Don’t remove the old SSD yet in case you need to repeat the process.
From here, you can tweak system settings to take full advantage of your new SSD’s performance. Some recommendations include:
- Enable TRIM if supported by your SSD.
- Adjust pagefile to a fixed size matching your RAM amount.
- Enable write-caching on the disk if not already on.
- Align partitions for optimum performance.
Search online to find optimization tips specific to your OS and SSD model. With everything migrated successfully, you can now enjoy the blazing speeds of your new solid state drive!
Frequently Asked Questions
Is cloning better than a clean install?
For most users, cloning is preferable to a clean OS install. Cloning saves you the hassle of reinstalling all your programs, drivers, and restoring files from backup. And you don’t have to redo system preferences.
Will cloning delete everything on the new SSD?
Yes, the cloning process will completely overwrite all data on the new SSD. Be sure to backup anything important before starting the clone.
Should I reformat the old SSD after cloning?
Reformatting the old SSD after a successful clone is recommended. This wipes all the data freeing up the full capacity for reuse.
What should I do if the clone fails?
If the cloning process is interrupted or fails, reboot and try again from the beginning. Check for disk errors on the source and destination. Verify both SSDs and your SATA connections are in good health.
How long does SSD cloning take?
Cloning speed depends on multiple factors like used capacity, drive speeds, system resources, etc. For a nearly full 500GB SSD, expect 1-4 hours on an average desktop. Be prepared for it to run overnight on very large drives.
Should I upgrade my HDD too?
When upgrading your system SSD, consider also upgrading your secondary traditional hard disk drive (HDD) if it’s older. Pairing a fast SSD with slow HDD can create a performance bottleneck.
Can I clone a smaller SSD to a larger SSD?
Yes, you can clone a smaller SSD to a physically larger one without issue. Just be sure to adjust the partition sizes after cloning to utilize the extra capacity on the new drive.
Conclusion
Upgrading to a new SSD is one of the best ways to enhance your computer’s performance. Cloning your OS, applications, and files from the old drive to the new one ensures a seamless transition without having to reinstall and restore from scratch.
With the right preparation and tools like Macrium Reflect and Carbon Copy Cloner, you can complete the migration in just a few straightforward steps. Take time to optimize for your new SSD, and you’ll be booting up much faster with plenty of new space.