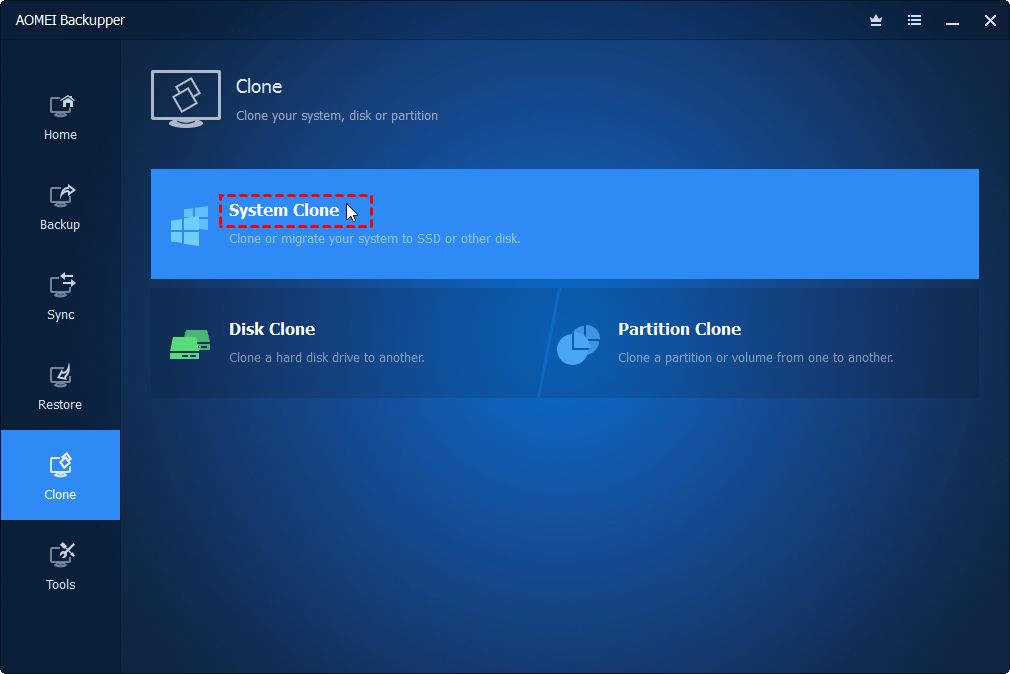Upgrading to a solid state drive (SSD) is one of the best ways to improve your Windows PC’s performance. SSDs are much faster and more reliable than traditional hard disk drives (HDDs). However, you’ll need to clone your existing Windows installation from your old HDD to your new SSD before you can start enjoying the benefits of SSD speed.
Requirements
To copy Windows 11 from an HDD to an SSD, you’ll need the following:
- Source HDD with Windows 11 installed
- Destination SSD (should be equal to or larger capacity than source HDD)
- USB drive or other external drive for backup
- SATA to USB adapter or enclosure (if SSD is external)
- Cloning software
Back Up Your Data
Before starting the cloning process, it’s highly recommended to back up your important files and data. Cloning can sometimes fail or cause data loss, so having a backup is crucial.
To back up your data:
- Attach your external USB drive to your computer.
- Open File Explorer and navigate to your user folders (Desktop, Documents, Pictures etc).
- Select and copy your important personal files to the external drive.
- You can also use the Windows 10/11 Backup feature to create a system image on the external drive.
Download Cloning Software
You’ll need disk cloning software to copy Windows from your old HDD to the new SSD. Some good free options include:
| Software | Description |
|---|---|
| Macrium Reflect | Free cloning and imaging tool for Windows, great for beginners |
| Clonezilla | Open source cloning software, more advanced options |
| MiniTool Partition Wizard | Easy to use partition manager with cloning feature |
There are also paid options like Acronis True Image if you prefer more advanced features.
Tips for Cloning Software
- Choose a tool that supports SSD alignment to optimize performance.
- Select sector-by-sector cloning for an exact copy of your HDD.
- Make sure the software can create bootable clones, so your SSD can replace the original drive.
Connect the SSD
The next step is to connect your new SSD to your computer. This can be done either internally or externally:
Internal SSD
- Shut down your computer and disconnect power.
- Open the case and mount the SSD in an internal drive bay with SATA cables.
- Some laptops may require you to clone externally using a SATA-USB adapter before installing the SSD internally.
External SSD
- Connect the SSD to your computer externally using a SATA-USB adapter or enclosure.
- Make sure the SSD is detected by Windows before proceeding.
Run the Cloning Software
With drives connected and software downloaded, you’re ready to clone Windows 11 to your SSD:
- Open your cloning software of choice.
- Select the source drive (HDD) and destination drive (SSD).
- Choose clone/copy disk options. Select sector-by-sector or block-level cloning.
- Click Clone/Copy to start the process. This can take 30mins to several hours depending on drive size.
- When done, shut down your PC and replace your original HDD with the SSD.
Cloning Tips
- Delete partitions on the destination SSD before cloning for best results.
- Unallocate extra space on the SSD not used by the clone process.
- Use the SSD manufacturer’s cloning software if available.
Boot from the Cloned SSD
After completing the cloning process, replace your old HDD with the new SSD in your PC. Make sure the SSD is connected to power and SATA ports properly. When booting, you may need to adjust BIOS settings to boot from the SSD instead of HDD:
- Access your BIOS setup on startup (typically by pressing F2, F10 or Delete).
- Find the boot order section and move your SSD to the top.
- Save changes and exit BIOS to boot from SSD.
Windows should now load normally from your SSD. Be sure to run any post-clone operations in the cloning software and initialize your SSD as needed.
Post Clone Steps
After successfully booting from the cloned SSD, here are some steps to take:
- Check Windows is activated on the SSD. Re-activate if needed.
- Update SSD firmware for best performance.
- Initialize the SSD in Disk Management if unallocated space remains.
- Install motherboard chipset and SSD drivers.
- Run optimizations like TRIM, defrag etc. on the SSD.
Conclusion
Cloning Windows 11 to a new SSD is straightforward with the right preparation and software. Following this process allows seamless transition from HDD to SSD, keeping all your installed programs, settings and files intact. Just remember to back up important data beforehand. With your OS running on an SSD, you’ll enjoy much faster boot times, app launches and data access.