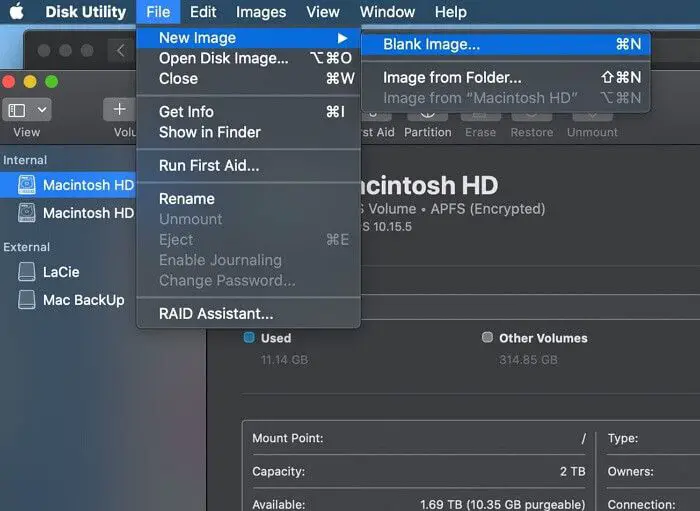A disk image is a single file that contains the contents of an entire disk or a logical portion of a disk, such as a folder or partition. Disk images allow you to archive, back up, duplicate, and distribute the contents of a disk.
Some common uses of disk images include:
- Creating a backup archive of your files and folders
- Distributing software, games, or other digital content on a virtual disk
- Copying the contents of a CD/DVD to your hard drive
- Restoring your computer from a system image
- Emulating bootable media like CDs or DVDs
- Mounting disk image files as if they were physical disks
Overall, disk images provide a convenient way to encapsulate files and mimic real disks on your computer.
Prerequisites
To create a disk image on a Mac, you’ll need the following:
- A Mac computer running macOS. Disk images can be created on any version of macOS, though the steps may vary slightly between versions.
That’s it! As long as you have a Mac with macOS, you’ll have everything you need to create a disk image using the built-in Disk Utility app.
Launch Disk Utility
To create a disk image on your Mac, you first need to open the Disk Utility application. Here are the steps to launch Disk Utility:
- Open Finder on your Mac. Finder is the default file manager application on macOS.
- In the Finder menu bar at the top of the screen, select Go > Utilities. This will open the Utilities folder.
- In the Utilities folder, locate and double-click the Disk Utility app icon to launch it.
Disk Utility is a built-in app on macOS, located in the Utilities folder. By opening the Utilities folder from the Finder’s Go menu, you can easily find and launch Disk Utility to get started with creating a disk image.
Select Image Format
When creating a disk image in Disk Utility, you can choose between several formats. The main options are:
- Read-only: This creates a compressed disk image that cannot be modified. It’s useful for storing final versions or distributing software.
- Compressed: This reduces the file size of the disk image for easier transfer or storage. However, it takes longer to create and access the image. Compressed images are still fully readable and writable.
- Encrypted: This password protects and encrypts the disk image contents. Encrypted images can be compressed for additional space savings.
The default format is read-only and compressed. Encrypted disk images require setting a password to protect their contents from unauthorized access. As Apple’s Disk Utility support notes, read-only images are best for archiving or sharing finished products, while encrypted images are ideal for storing sensitive data.
Set Image Size
When creating a disk image in Disk Utility, you can specify the storage size to allocate for the image file. It’s important to set an appropriate size based on your intended use for the disk image.
If the disk image will contain your backup data, make sure to allocate enough storage to fit all the files and folders you want to back up. For example, if your backup data totals 500GB, set the disk image size to at least 500GB or more to give yourself room to grow.
You can check how large a folder is by right-clicking on it in Finder and selecting “Get Info.” This will show the size of the folder contents.
If you want to install an operating system on the disk image, check the minimum and recommended disk space for that OS. For example, macOS Big Sur requires a minimum of 35GB, so your disk image would need to be at least that large.
The good news is you can resize a disk image later if you need more space. Open Disk Utility, select the image file, then choose Images > Resize to increase the allocated size. Just make sure your initial size is large enough for your immediate needs to avoid frequently resizing.
Set Image Name & Location
When saving the disk image, it’s important to give it a descriptive name that identifies what it contains or its purpose. For example, name it something like “MacOSMojaveInstallation” or “TimeMachineBackup-2022-06”. Using a consistent naming convention based on date, OS version, purpose, etc. makes it easier to find and manage disk images (source).
Also choose an appropriate save location, such as an external drive or a folder dedicated to disk images. The Documents folder may get cluttered over time. Having a central location for disk images helps keep them organized and easy to find later.
Some best practices for naming disk images include (source):
- Use lowercase letters, numbers, hyphens (-) or underscores (_)
- Avoid spaces, special characters
- Keep file names short but descriptive
- Include version numbers if creating multiple versions
- Use a consistent naming convention and structure
Taking the time to properly name and organize disk images will save time and frustration when needing to find, access or manage them later.
Create the Disk Image
Once you have set the name, location and format for the disk image, you are ready to create it. Here are the steps:
1. In the Disk Utility app, click on “File” in the menu bar at the top.
2. Select “New Image” from the dropdown menu.
3. In the sheet that appears, select the format you chose for the disk image in the previous step (for example, “read/write disk image”).
4. Click “Save” to initiate creating the disk image.
5. A progress bar will appear showing Disk Utility creating the disk image file. This may take some time depending on the size you specified.
6. Once completed, Disk Utility will load the new disk image and you can find it in the sidebar under “Images.”
For additional details, refer to Apple’s Disk Utility user guide.
Mount the Disk Image
Once the disk image file has been created, the next step is to mount it in order to access the contents. Mounting a disk image attaches it to the computer’s file system similar to how an external drive or disk would be connected.
To mount the disk image on Mac:
- Locate the disk image file in Finder.
- Simply double-click on the disk image file. This will automatically mount the disk image.
When a disk image is mounted successfully, a new icon will appear on the desktop representing the mounted disk image volume. This disk image volume can then be accessed just like any other drive on your system.
Double clicking the disk image file is the easiest way to mount it on Mac. The disk image can also be mounted by right-clicking on it and selecting “Open With”>”DiskImageMounter”. But for most common disk image formats like DMG, double clicking is the preferred method.
Once mounted, the disk image volume can be browsed and files can be copied to and from it just like any other disk.
Use the Disk Image
Once the disk image is created and mounted, it will appear on your desktop as a regular drive. You can now use it just like any other disk drive to save files and access data.
To save files to the disk image, simply drag and drop them into the disk image icon on your desktop or use the Save As dialog box in an application to select the disk image as the save location.
When you are done using the disk image, it is important to properly eject it before disconnecting or unmounting. To eject, right-click on the disk image icon on your desktop and select Eject. This ensures any files you added get properly written to the disk image before disconnecting.
Once ejected, the disk image will disappear from your desktop. To access the files again, you will need to remount the disk image.
Troubleshooting
There are a few common errors that may occur when creating or using disk images in Disk Utility on Mac:
If you get the error “The following disk images couldn’t be opened”, this typically means the disk image file is corrupted or improperly formatted. To fix this, try re-downloading the disk image file. You can also verify the disk image using Disk Utility by going to Images > Verify and selecting the problematic disk image (Source).
If the disk image won’t mount, make sure your Mac meets the system requirements for the type of disk image you created. For example, sparse disk images require macOS 10.5 or later. Trying recreating the disk image using a different format like read/write or compressed (Source).
If you get a “not recognized” or “corrupted” error when trying to open a disk image, use Disk Utility to verify and repair the disk image. Go to Images > Verify/Repair and select the problematic disk image. This will check for and fix errors (Source).
Errors creating or using disk images often point to a corrupted download or improper imaging process. Re-downloading the original disk image file and recreating the disk image from scratch can resolve many common disk image issues.