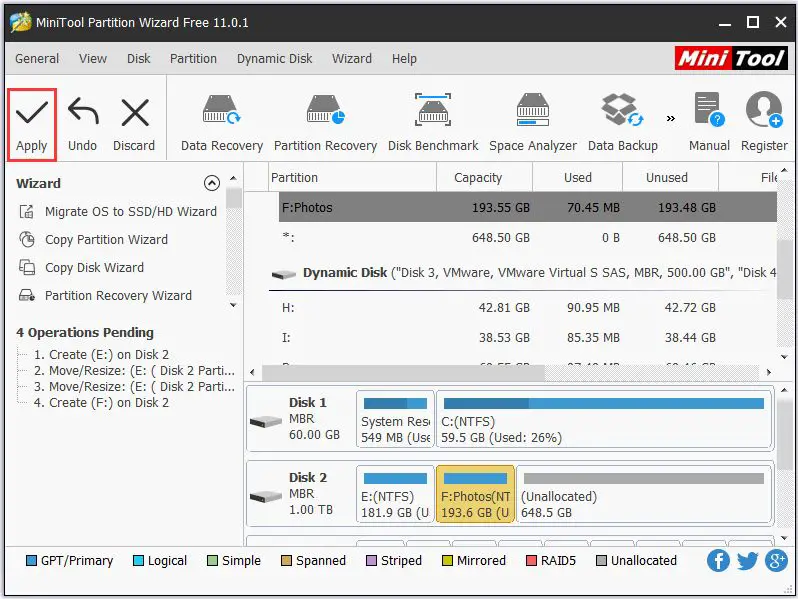Creating partitions on an external hard drive like a Seagate allows you to organize your data and separate it into different sections. This can help with keeping certain types of files organized or creating dedicated spaces for backups, media storage, or other uses. Partitioning is done through Disk Management in Windows or Disk Utility on Mac.
What is disk partitioning?
Disk partitioning is the act of splitting a hard drive into separate sections called partitions. Partitions behave like separate drives, with their own filesystem and available storage space. Even though they exist on the same physical disk, you can format each partition with a different filesystem if needed.
Partitioning allows you to:
- Organize data into separate sections.
- Install multiple operating systems on one disk.
- Isolatebackups and sensitive data.
- Dedicate partitions for media files, documents, etc.
Partitioning is necessary if you want to use the disk for multiple purposes and need defined spaces for each type of data. It adds flexibility in how the storage space is used.
Should I partition my external hard drive?
Partitioning your Seagate external drive can be beneficial in many cases. Here are some reasons you may want to use partitions:
- Organize data – Use partitions to separate categories like photos, music, documents, backups, etc. Keeping data organized can make it easier to find later.
- Isolate sensitive data – Use a partition just for backups or confidential files to keep them separate from other data.
- Install multiple OSs – Partitioning allows installing more than one operating system on a single drive.
- Limit partition sizes – Splitting the drive can prevent any one partition from using all the space.
- Boot to external drive – An external USB drive can be bootable if partitioned properly.
- Format specific partitions – Each partition can have its own filesystem like FAT32, NTFS, ext4, HFS+, etc.
In many cases, keeping your external drive as a single partition is just fine. But if you need to organize and structure the data in a specific way, partitioning can help achieve this.
Risks of partitioning
Partitioning does come with some risks and limitations to be aware of:
- Reduced performance – Partitions add overhead that can slow down the filesystem.
- Partition size limits – A partition can only store data up to its allocated size, which requires planning.
- Failed partitions – If a partition fails, all its data is inaccessible until fixed.
- Extra complexity – More partitions add complexity that could lead to accidents like deleting data.
- Reserved space issues – Space required by the partition table subtracts from total space.
Always remember partitions are subdivisions of the actual physical disk. Corruption or hardware failure of the disk can potentially still result in complete data loss or inaccessibility even if partitions are used. Backup your data.
How to partition a drive in Windows
Follow these steps to partition a Seagate external hard drive in Windows:
- Connect the external drive to your computer if not already.
- Open the Disk Management utility. This can be accessed a few ways:
- Right-click the Start menu and select “Disk Management”.
- Search for “diskmgmt.msc” and open the program.
- Within Computer Management or Administrative Tools, open Disk Management.
- Locate the external drive in the disk list. It may show up as unallocated space.
- Right-click on the drive and select New Simple Volume.
- Go through the partition wizard:
- Specify the partition size.
- Assign a drive letter.
- Select NTFS or exFAT as the filesystem.
- Give the partition a name (optional).
- Check the Quick Format box and create the new partition.
- Repeat steps 4-6 to create multiple partitions as needed.
This process will split the drive into partitions that show up as individual drives in File Explorer. Each partition can be formatted and managed separately after creation.
Example partition setup
Here is an example partition scheme for a 2TB Seagate external drive used for media storage and backups:
| Partition | Size | File System | Name | Use |
|---|---|---|---|---|
| 1 | 500 GB | NTFS | Media | Storing photos, videos, music, etc. |
| 2 | 1 TB | NTFS | Backups | File history, system images, etc. |
| 3 | 500 GB | exFAT | MiscFiles | Other random files and documents. |
How to partition a drive on Mac
To partition an external drive on Mac:
- Connect the drive to the Mac if not already.
- Open Disk Utility, found under Applications > Utilities > Disk Utility.
- Select the external drive in the sidebar.
- Click the Partition tab.
- Click the + button to add a partition.
- Adjust the partition size and format as needed.
- Click Apply when ready to create the partition.
- Repeat steps 5-7 to create multiple partitions.
This will split the drive into adjustable partitions that show up as individual volumes in Finder. Each volume can be formatted and used separately.
Example partition configuration
Here is an example partition scheme for a 2TB Seagate drive on Mac:
| Partition | Size | Format | Name | Use |
|---|---|---|---|---|
| 1 | 500 GB | APFS | Time Machine | Time Machine backups |
| 2 | 1 TB | APFS | Media | Photos, videos, music storage |
| 3 | 500 GB | exFAT | Documents | Files and documents |
Tips for partitioning
Follow these tips when partitioning your Seagate external drive:
- Delete existing partitions first if the drive was already partitioned.
- Consider your storage space needs for determining partition sizes.
- Align partitions to 1MB boundaries for best performance.
- Make a partition much larger than needed data to allow room for growth.
- Use a GPT partition table for drives over 2TB in size.
- Format partitions NTFS for Windows and APFS/Mac OS Extended for Mac.
- Split OS and data partitions if booting externally.
- Label partitions clearly for easy identification.
- Add new partitions later if needed after initial setup.
With large external drives, you may want to create several partitions targeted for different uses. Determine your goals for the drive and partition appropriately.
Frequently asked questions
Is partitioning an external drive necessary?
Partitioning an external drive is not strictly necessary. A single partition will work just fine in most cases. But partitioning allows for extra organizational flexibility if you need it.
Can I undo partitions later?
Partitions can be deleted or resized later if you want to change the setup. But this will erase any existing data on those partitions, so backups are recommended first.
How many partitions should I make?
This depends on your specific needs. Having 2-4 partitions is common for external storage drives to separate operating systems, backups, media files, documents, etc. More partitions may be useful in some cases.
What partition table should I use?
For external drives under 2TB, the MBR partition table is fine for compatibility. For larger drives over 2TB, use the more modern GPT partition table instead.
Can partitions be encrypted?
Yes, certain filesystems like NTFS and APFS allow encrypting partitions to protect sensitive data. This encrypts files as they are written to that partition.
Conclusion
Partitioning your external Seagate drive allows you to structure and organize the storage space in many helpful ways. Use Disk Management in Windows or Disk Utility on Mac to create partitions optimized for backups, different operating systems, media libraries, documents, and other data. Plan your partitioning scheme in advance and align partitions properly for maximum performance. Just be aware of the risks like reduced performance and be sure to back up your data.