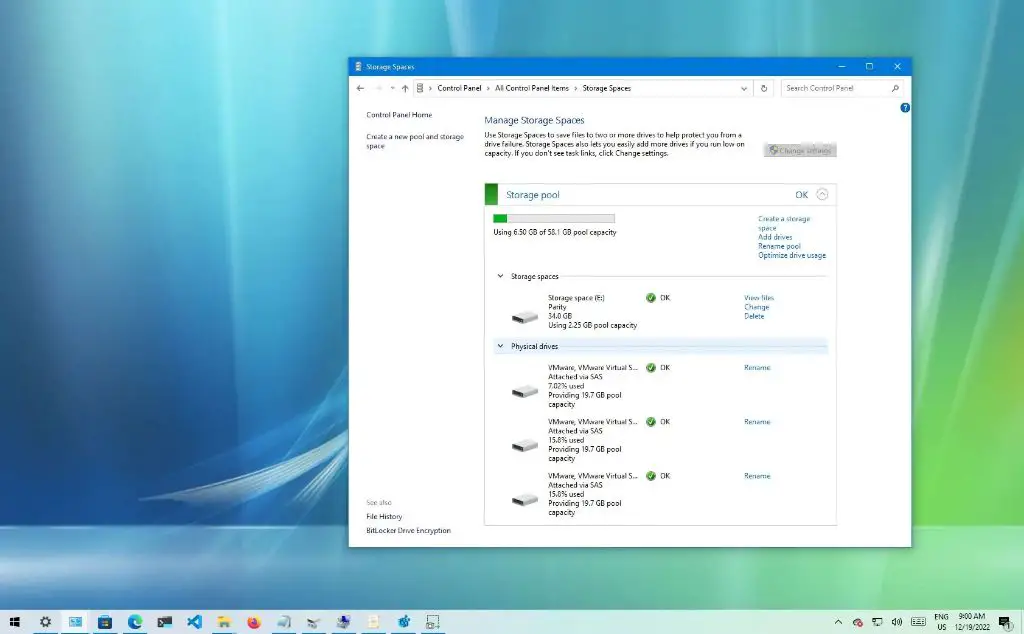What is RAID 5?
RAID 5 is a data storage technology that combines disk striping with distributed parity. It stripes data across multiple disks like RAID 0, but also provides redundancy like RAID 1 by dedicating one disk’s worth of space for parity information (TechTarget, 2023).
Some key benefits of RAID 5 include:
- Redundancy – If one disk fails, the parity information can be used to reconstruct the lost data (IBM, 2023).
- Performance – Disk striping improves read performance compared to a single disk (EaseUS, 2023).
- Cost – Only requires one disk worth of redundancy compared to RAID 1 mirroring every disk.
However, RAID 5 does come with some drawbacks:
- Slower writes – Writing parity information slows write performance.
- Risk of data loss – If a second disk fails before a failed disk is rebuilt, data can be lost.
- Rebuild times – Rebuilding a failed drive can take a long time with large disk sizes.
Overall, RAID 5 provides a balance of redundancy, performance, and efficiency for data storage environments.
RAID 5 has specific requirements for the hard disks in order to function properly:
RAID 5 Requirements
RAID 5 requires a minimum of 3 physical disks of the same size in order to provide fault tolerance and redundancy. This allows data and parity information to be spread across all the disks.[1] With only two disks, you cannot achieve fault tolerance since the loss of one disk would result in complete data loss. Three disks is the minimum for RAID 5 to achieve redundancy.
In addition to having at least three disks, all the disks in the RAID 5 array must be of the same size. This is because RAID 5 spreads data evenly across all the disks. If the disks were different sizes, it would be unable to stripe the data evenly. Having same-sized disks allows for optimal utilization of storage and balanced performance.
Following these two requirements allows you to create a fault tolerant RAID 5 array that can withstand the loss of a single disk without data loss.
Getting Started
Before creating a RAID 5 volume, you first need to open Disk Management in Windows 10. The easiest way to do this is to type “disk management” into the Windows search box and select the Create and format hard disk partitions result.
Disk Management allows you to initialize, format, and manage your disks and volumes. When you first open it, you may see some disks listed as “unallocated.” This means they need to be initialized before you can create volumes on them. To initialize a disk, right-click it and select Initialize Disk. Choose a partition style like GPT or MBR, and click OK.
Now your disks will show as basic disks ready to have volumes created. https://keyportal.com/blog/windows-10/how-to-open-disk-management-windows-10/
Creating the RAID 5 Volume
To create the RAID 5 volume in Windows 10, start by right clicking on any available unallocated space in Disk Management. Next, select “Create Volume” to open the Create Volume Wizard.
In the Create Volume Wizard, select “RAID-5 volume” as the volume type. Then specify the size of the volume and select the physical disks to include. The wizard will automatically determine the maximum size possible based on the disks selected. Be sure to select at least 3 disks to create a fault tolerant RAID 5 array.
On the next page, assign a drive letter like D: or E: to mount the volume. You can also rename the volume if desired.
Finally, the wizard will prompt you to format the volume. Select NTFS as the file system, which is required for RAID 5. Check the box to perform a quick format. Then click Finish to create the RAID 5 volume.
After completing the wizard, the new RAID 5 volume will appear in File Explorer and Disk Management with the assigned drive letter. The volume is now ready to store files and folders redundantly across the physical disks.
Formatting the Volume
After creating the RAID 5 volume, the new volume will appear as “Unknown” and unformatted in Disk Management. To make the volume usable, you need to format it.
To format the volume:
- Open Disk Management (diskmgmt.msc).
- Right-click on the newly created volume and select “Format Volume”.
- In the Format Volume dialog, choose your desired file system – NTFS is recommended for most usages.
- Give the volume a descriptive label if desired.
- Make sure the “Perform a quick format” box is checked.
- Click “OK” to begin formatting the volume.
The formatting process may take several minutes depending on the size of the RAID 5 array. Once completed, the volume will be ready to use.
It’s important to properly format the volume or else it will show up as “Unknown” and be inaccessible in Windows. The format options allow you to choose the file system and customize the volume label.
Checking the Volume
Once the RAID 5 volume has been created in Disk Management, it’s important to check that it is functioning properly before using it. Here are the steps to verify the health of the new RAID 5 volume in Windows 10:
1. Open Disk Management. This can be accessed by typing “diskmgmt.msc” in the Run window (Windows Key + R) or searching for it in the start menu.
2. In Disk Management, locate the new RAID 5 volume in the lower panel. It should be listed with a drive letter assigned to it.
3. Check the status of the volume in the upper Volume tab. It should read “Healthy” if the RAID 5 volume was created successfully. An unhealthy status could indicate a problem with one of the disks.
4. Right click on the volume and select Properties. Go to the Tools tab and click “Check Now” under Error checking. This scans the volume for any errors.
If everything checks out, the RAID 5 volume is ready to be formatted and used as needed. Periodically verifying the status and running error checks is recommended to ensure continued health of the RAID 5 array.
Testing Fault Tolerance
One of the key benefits of RAID 5 is fault tolerance. This means the volume should remain accessible even if one of the disks fails. To test this, we can temporarily detach a disk from the RAID 5 array and verify that the volume still works properly.
Here are the steps to test fault tolerance:
- Open Disk Management.
- Locate the disk you want to detach and right-click on it. Select “Offline” to take the disk offline.
- Open File Explorer and access files on the RAID 5 volume. Verify you can still open files without issue.
- Run CrystalDiskMark and benchmark disk performance. There should be a drop in performance but it should still work.
- Once testing is complete, right-click the disk again in Disk Management and select “Online” to reattach it.
This confirms that even with one failed disk, the RAID 5 volume remains accessible due to the parity information spread across the other disks. However, it is running in a degraded state so you should replace the failed disk as soon as possible to restore full redundancy.
Rebuilding on Disk Failure
If one of the disks in the RAID 5 array fails, the data on the failed disk can be rebuilt using the parity information spread across the remaining disks. This is one of the key benefits of RAID 5 – it can withstand a single disk failure without losing data.
If a disk does fail, the first step is to replace it with a new, identical disk. Once the new disk is installed in the array, the RAID volume will automatically begin rebuilding the data on the new disk using the parity information. The rebuilding process can take several hours depending on the size of the disks and the amount of data stored.
During the rebuild, the RAID 5 volume remains fully functional and accessible. However, it is operating in a degraded state so performance may be slower until the rebuild finishes. It’s important not to interrupt the rebuild process. If any other disk fails before the rebuild completes, data loss could occur.
The progress of the RAID 5 rebuild can be monitored in Disk Management or using storage management software. Once complete, the volume will be back to optimal state with full redundancy. Going forward, it can again withstand a single disk failure without issue.
Overall, rebuilding a failed disk in RAID 5 is a straightforward automated process. Simply swap in the new disk, and the volume rebuild will occur in the background automatically. Just be patient during rebuild and avoid additional disk failures, and the RAID 5 data will be restored.
Expanding RAID 5 Volume
One benefit of RAID 5 is the ability to easily expand storage capacity by adding disks. To expand a RAID 5 volume, simply follow these steps:
First, make sure the new disk you are adding matches or exceeds the capacity of the existing disks in the RAID 5 array. It’s best practice to use identical disks of the same model and capacity when expanding a RAID 5 volume.
Next, install the new physical disk into the server or storage enclosure. Make sure the disk is properly seated and recognized by the operating system.
In Disk Management, identify the new disk and initialize it as a basic disk. Right click on the RAID 5 volume you want to expand and choose the expand volume option.
The expand volume wizard will detect the new disk and allow you to add it to the RAID 5 array. Make sure to click the option to retain all data on the existing volume. https://www.diskpart.com/ddm-resource/expand-raid-5-volume.html
Click through the wizard, verifying the new layout and total capacity. The expand operation will start immediately after completing the wizard. The process may take several hours depending on the size of the array.
Once complete, the RAID 5 volume will show the increased total capacity in Disk Management. At this point, the expanded storage is ready for applications and file storage after formatting the new space.
Summary
Creating a RAID 5 volume in Windows 10 provides increased reliability and fault tolerance through data striping with distributed parity. The process involves meeting the requirements for RAID 5, initializing disks, creating the volume, assigning a drive letter, and formatting the volume. Once created, the RAID 5 array allows for rebuilding a failed disk and expanding storage capacity.
The key benefits of RAID 5 are redundancy and improved performance. By striping data across multiple disks with parity distributed between them, RAID 5 can withstand the failure of one disk without data loss. It also provides faster read speeds compared to a single disk, though write speeds are slower due to parity calculations. Overall, RAID 5 offers a versatile option for storage environments needing a balance of performance, capacity, and resilience.