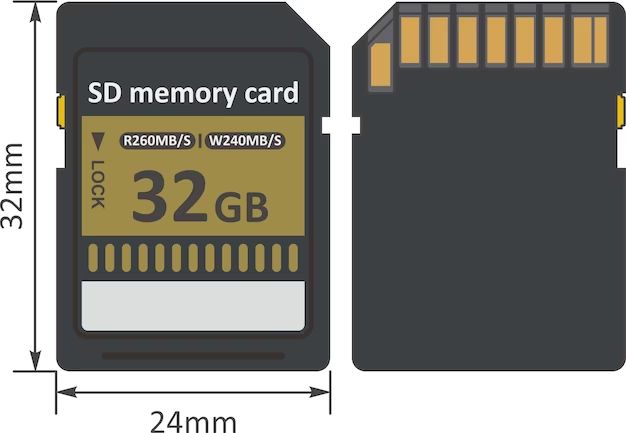Having a cluttered and slow SD card can be frustrating. Over time, your SD card can accumulate hidden temporary files, corrupt data, and fragmented residual files that slow down performance and take up valuable storage space. Doing a deep clean of your SD card can help regain lost storage capacity and restore peak read/write speeds.
Why Should I Deep Clean My SD Card?
Here are some key reasons why deep cleaning your SD card is recommended:
- Regain storage space – Deep cleaning removes unnecessary hidden files, corrupted data, and fragmentation that can gradually eat up gigabytes of capacity.
- Faster read/write speeds – Defragmenting and erasing residual data improves access times and data transfer rates.
- Extend SD card lifespan – Regular deep cleaning helps optimize performance and reduces wear on an SD card from excessive read/write operations.
- Refresh card for new data – Wiping and reformatting an SD card provides a clean slate for capturing new photos/video or storing important files.
- Diagnosing card errors – Deep scanning can identify bad sectors or physical damage on a deteriorating SD card.
How Often Should I Deep Clean My SD Card?
Most experts recommend deep cleaning your SD card every few months. However, the ideal frequency depends on several factors:
- How heavily you use your SD card – Cards used frequently or close to full capacity should be cleaned more often.
- Photo/video capture use – Regular deletion of photos/videos creates more fragmented residual data over time.
- Capacity of card – Lower capacity cards get filled up faster and require more frequent deep cleaning.
- Age of SD card – Older cards need more maintenance to continue optimal performance.
- Visible performance issues – Slow transfer speeds indicate a SD card is due for deep cleaning.
Checking the storage usage, speed tests, and error scans on a SD card can help determine if a deep clean procedure is warranted to restore performance.
What Are the Basic Steps to Deep Clean an SD Card?
Here is an overview of the key steps involved in deep cleaning an SD card:
- Backup data – Copy all files and folders you want to save to another storage device.
- Scan card for errors – Use disk utility software to analyze card for bad sectors or physical damage.
- Format card – Perform a full format (not quick format) to wipe all data and partition/filesystem structures.
- Defragment files – Reorder fragmented data clusters so files are contiguous.
- Delete temp files – Remove hidden temp files, cached app data, and downloads.
- Verify card integrity – Check that card can reliably hold data without errors.
- Test speeds – Validate read/write speeds meet card specifications.
We’ll now go through each step in more detail.
Step 1: Back Up Important Data
Before making any changes to your SD card, it’s essential to:
- Copy all photos, videos, documents, and other files you want to retain to another storage device or cloud backup. This ensures no critical user data is lost.
- Unmount or eject the SD card properly from your computer or device.
- Use a card reader for easiest connection to your computer if cleaning from a desktop.
Some key tips for backing up your SD card files and folders:
- Organize your files first before copying – move data into dated folder structures.
- Verify transfer is complete – check backup drive to confirm all data copied over.
- consider using cloud backup – services like Google Photos can automatically sync new images.
- Encrypt confidential data – use password protection and encryption when backing up sensitive files.
- Store backups separately – keep a copy on your computer and another on an external hard drive or cloud.
Step 2: Scan Card for Errors
Before wiping your SD card clean, it’s a good idea to analyze it for any bad sectors or hardware problems that may be impacting performance or data integrity.
Scanning tools can identify issues like:
- Read/write errors
- Outdated file systems
- Excessive bad sectors
- Physical damage
Some utilities to scan for SD card errors and issues include:
- Windows – CHKDSK – Built-in disk scan and repair tool.
- Mac – Disk Utility First Aid – Verifies and repairs disks.
- Linux – fsck – Detects and repairs Linux filesystem issues.
- SD Card Formatter – SD Association’s formatter and diagnostic utility.
- H2testw – Checks for errors, bad sectors, and data integrity.
Key things to look for in a report after scanning a SD card:
- Health status – Overall pass/fail assessment and media lifespan.
- Read speed – Test sequential reads to check for deteriorating performance.
- Write speed – Look for slow write times and high latency.
- Bad sectors – Total up recoverable and unrecoverable sectors.
- Data integrity – Verify checksums and absence of read/write errors.
If your SD card reports excessive bad sectors or consistently fails Testing and scans, it may be time to replace it with a new card.
Step 3: Format the SD Card
The next step in deep cleaning process is to format your SD card. This erases all data and fully recreates the filesystem required to organize files and folders on the card.
Some key points about formatting an SD card:
- Use full format, not quick – A full format scans card for errors and fully resets structure.
- File Allocation Table (FAT32) – This is the most widely compatible filesystem format for SD cards.
- Larger capacity card? – Consider exFAT instead for cards 64GB+. It handles larger file sizes.
- Reformat your card – Don’t just delete files, fully reformat for clean slate.
- May take time – Formatting can take a while depending on card size and system.
You can use built-in operating system tools to reformat your SD card:
- Windows – Use File Explorer, right-click on SD drive, Select “Format…”
- Mac – Open Disk Utility, select card, click “Erase” button.
- Linux Terminal – Use mkfs command, e.g. mkfs.fat -F 32 /dev/sdX (replace X)
Alternatively, use the official SD Memory Card Formatter utility available for Windows and Mac. It’s optimized specifically for SD cards.
Step 4. Defragment the SD Card
When files get saved, updated, and deleted from your SD card over time, the leftover data can become scattered across different locations. This file fragmentation leads to slower access times.
Defragmenting the card after formatting helps optimize data storage and retrieval by:
- Physically reordering file fragments next to each other on card.
- Consolidating free space into larger contiguous blocks.
- Improving overall read/write performance.
- Reducing wear on card from seeking fragmented files.
Some utilities to defragment and optimize data clusters on a SD card:
| Windows | – Built-in Optimize Drives tool |
| Mac | – iDefrag or Drive Genius |
| Linux | – e2defrag or Shake tools |
When defragmenting a SD card:
- Run utility immediately after formatting for best results.
- Optimize filesystem alignment and layout.
- Consolidate any remaining free space.
- Verify improved read/write speeds.
Step 5: Delete Temporary Files
After formatting and defragmenting your SD card, it’s clean but still retains the existing filesystem structure.
Deleting unnecessary temporary files and caches can further optimize storage capacity and performance:
- Cached app data – Mobile apps store temporary usage data.
- Thumbnails – Image and video previews take up space.
- Web browser cache – Clear saved web page content.
- Download folders – Remove any residual installers and archives.
- Log files – Delete or archive text-based system logs.
- Page/hiberfil files – Windows and Linux swap files can be large.
Some methods to wipe temporary data and caches from an SD card:
- Delete cached app data in system settings.
- Use your browser settings to clear cache and cookies.
- Empty the Recycle Bin/Trash.
- Use Disk Cleanup utilities tailored to your OS.
- Perform factory reset on your mobile device or camera.
Step 6: Verify Card Integrity
After deeply cleaning and optimizing your SD card, it’s crucial to validate it can reliably store and access data without errors.
Some steps to verify SD card health and performance:
- Re-run error scans to confirm no new bad sectors.
- Check filesystem is intact without corruption.
- Write test files to card and read back perfectly.
- Fill up card completely and then erase fully.
- Load card into device and validate proper function.
- Test card with intensive read/write activity.
Monitoring the SMART status data reported by your SD card can also provide insights into verified measures like:
- Total bytes written – Detect excessive writes.
- Bad blocks – Consistency scanning for defects.
- Temperature – Ensure not overheating during use.
- Lifetime writes – Estimate lifespan remaining.
- Unallocated space – Optimize with defrag.
Isolating test files to the SD card before deleting allows validation of the reformatting and optimization process.
Step 7. Test Card Read and Write Speeds
Verifying optimal read and write performance is a key final step after deeply cleaning an SD card.
Some utilities to test real-world speeds:
- Blackmagic Disk Speed Test (Mac)
- SD Card Speed Test (Windows)
- F3 Write/Read Speed (Linux)
- Attached device interface testing
When benchmarking your freshly cleaned SD card, ensure:
- Results match card specifications – e.g. 10 MB/s up to 95 MB/s.
- Speeds are consistent across full capacity.
- No steep speed drops during extended testing.
- Write speeds roughly match read speeds.
- Re-run tests multiple times for stability.
If your SD card fails to reach expected performance levels after deep cleaning, it may be damaged or worn out and need replacement.
Deep Cleaning Methods to Avoid
While the steps outlined above can safely deep clean and optimize your SD card, some methods could potentially damage it:
- Avoid magnets – Magnets can erase data and corrupt the card.
- Don’t immerse in water – Just surface-level cleaning.
- Steer clear of excessive heat – High heat can warp the card.
- Don’t bend or smash – Applying physical force damages cards.
- Watch out for static – Static discharge is hazardous to electronics.
- No general cleaning solvents – Chemicals like alcohol can strip coating.
Conclusion
Performing a deep clean on your SD card using the methods outlined above can help restore performance, regain lost storage capacity, and extend the useful lifespan of your memory card. The process involves securely backing up your files, optimizing the filesystem layout, wiping temporary data, and validating read/write speeds and integrity. Just remember to avoid magnets, moisture, and rough handling during the cleaning process. Follow these best practices every few months to keep your SD cards running like new.