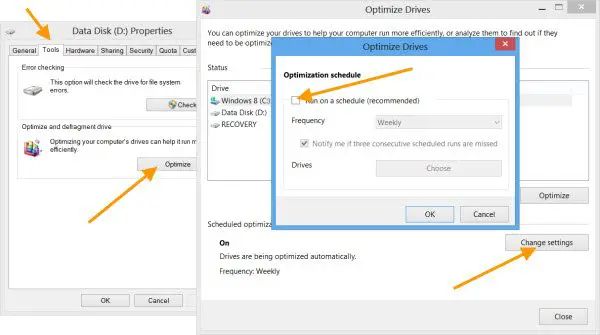Solid state drives (SSDs) have become a popular storage device option for many Windows 10 users due to their faster speeds and improved reliability compared to traditional hard disk drives (HDDs). However, SSDs function differently than HDDs, so the way you optimize and maintain them differs as well. Defragmenting, which rearranges files on a drive to improve performance, is not recommended for SSDs and can actually shorten their lifespan. Here’s what you need to know about defragging an SSD in Windows 10.
Should You Defrag an SSD?
Defragmenting rearranges files on a HDD so that the pieces of files are located closer together, which improves access times and drive performance. This optimization is crucial for HDDs due to their mechanical nature. However, SSDs have no moving parts and instead store data electronically on flash memory chips. This means data access is very fast already, so defragging provides little to no benefit.
In fact, defragging an SSD is not recommended because it puts unnecessary wear on the flash memory cells, shortening the drive’s lifespan. SSDs have a limited number of write cycles before the cells wear out and can no longer reliably store data. Defragging forces the drive to continuously rewrite data over and over to new locations, using up those write cycles much faster. So defragging not only provides negligible performance benefit for an SSD, but it can actually be harmful long-term.
Does Windows 10 Defrag SSDs?
Fortunately, Windows 10 is designed not to defrag SSDs automatically through the Optimize Drives utility. By default, Windows 10 will:
- Defrag HDDs regularly to optimize their performance
- TRIM SSDs regularly to clean up old deleted data
- NOT defrag SSDs
This behavior maximizes performance and longevity for both HDDs and SSDs. TRIM is beneficial for SSDs because it helps free up blocks of storage space no longer being used. So you typically do not need to adjust any settings to prevent defragging, as Windows 10 intelligently handles it already.
Manual Defragging an SSD in Windows 10
Although not recommended, you can manually force Windows 10 to defrag an SSD if desired. Here are the steps:
- Open the Optimize Drives utility by searching for “Defragment” in the Start Menu
- Select the SSD you wish to defrag
- Click “Optimize” (Windows may warn you this is not recommended)
- In the Optimize Drives window, uncheck the box next to “Turn off defragmentation schedule”
- Choose your desired defrag schedule frequency
- Click “OK”
This will force Windows to defrag the SSD based on the schedule you select. Again, this is not advisable and will provide little to no benefit while shortening the SSD’s lifespan.
Alternative Optimization for SSDs
So if defragging is not recommended, what can you do to optimize and maintain an SSD in Windows 10? Here are some best practices:
- Enable TRIM – Make sure TRIM is actively clearing out unused blocks of storage space. Windows 10 enables TRIM automatically, but some SSDs may require updated firmware or drivers.
- Update firmware – Keep the SSD firmware updated for optimal performance and compatibility.
- Check disk health – Use the built-in disk checking utility regularly to scan for SSD errors.
- Maintain free space – Don’t fill the SSD completely, as at least 10-20% free space is ideal for TRIM and wear leveling.
- Upgrade as needed – Consider upgrading to a newer SSD every 3-5 years, as performance may decrease over time.
Following these tips will keep your SSD running fast and minimize wear without the need for defragging. Windows 10 already does a good job managing SSDs automatically, so no configuration changes are required in most cases.
Should You Defrag an External SSD?
The same recommendations apply to external SSDs connected via USB or Thunderbolt. External SSDs provide the same performance advantages and use flash memory, so defragging them provides no real benefit either. Windows 10 will treat an external SSD the same way and avoid defragging it automatically.
One exception is if you move an external SSD between Windows 10 PCs frequently. When moved between systems, the TRIM command may not get properly communicated, causing suboptimal cleanup of unused space. In this case, you may want to do occasional manual defragging on the external SSD while it is connected to your main Windows 10 PC. This can help clean things up and reclaim unused space for better performance.
When to Defrag an SSD
In summary, you should NOT regularly defrag SSDs for optimal performance and longevity. The only times defragging an SSD may be warranted include:
- You frequently move an external SSD between Windows 10 systems
- You notice significantly degraded performance on an older SSD
- You are preparing to securely erase and wipe an SSD
In these rare cases, a one-time defrag may help. But avoid scheduling regular defrags on SSDs in Windows 10.
Conclusion
Defragmenting is an important maintenance task for traditional hard disk drives, but solid state drives function differently and rarely require defragging. In fact, defragging SSDs in Windows 10 provides negligible benefits and can actually shorten the drive’s lifespan by needlessly overwriting data. Windows 10 is smart enough to detect SSDs and avoid defragging them automatically. You can manually force defragging if absolutely needed, but it is not recommended in most cases.
For optimal SSD performance and longevity, enable TRIM, update firmware, monitor health, maintain adequate free space, and upgrade older SSDs as needed. Following these tips will keep your SSD running fast without requiring defrags.