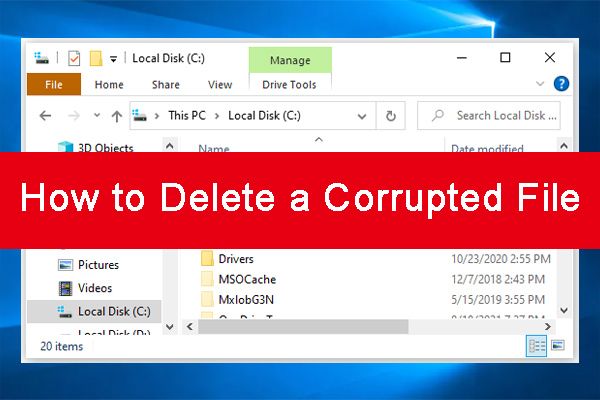What is a corrupted folder?
A corrupted folder is a folder on your computer that has become damaged and no longer functions properly. This can happen for a variety of reasons, such as a power outage while writing data to the drive, faulty hardware, or file system errors. The corruption prevents you from accessing the folder and files within it normally through your operating system.
Some signs of a corrupted folder include getting error messages when trying to open the folder, inability to view folder contents, or the folder appearing empty even though files are still taking up disk space. Corrupted folders can cause a variety of problems, from lost files to system instability, so it’s important to delete them.
How can a folder become corrupted?
There are a few common causes of folder corruption:
– Sudden power loss: If the power goes out or your computer shuts down unexpectedly while the operating system is writing data to a drive, it can cause file system corruption and leave folders inaccessible. This is one of the most common causes.
– Faulty hardware: Problems with your storage hardware like bad sectors on a hard drive or faulty RAM can lead to data corruption over time. This tends to happen progressively on hardware that is starting to fail.
– Unexpected system shutdown: Forcefully powering off your computer without properly shutting down can result in file system errors that corrupt folders. This includes force resets and power failures.
– Software bugs or conflicts: Bugs in software can sometimes erroneously delete or overwrite parts of files or folders. Conflicts between programs writing data to the same place can also corrupt folders.
– Virus or malware infection: Some viruses and malware intentionally tamper with files and folders as part of their malicious actions. They can overwrite or encrypt data in ways that corrupt folders.
So in summary, both hardware failures and software problems can lead to folder corruption, with power issues being the most common cause.
How can I tell if a folder is corrupted?
Here are some signs that indicate a folder on your computer is corrupted:
– You get an error message when trying to open the folder that says something like “folder is inaccessible” or “access denied.”
– The folder appears empty even though files should be listed inside it. Checking properties shows the correct file size on disk.
– You cannot view, move, or delete files within the corrupted folder, or cannot open files to view contents.
– File icons appear generic rather than displaying the correct icon for the file type.
– Running error checking or repair utilities on the disk reports problems with that folder’s file system structure.
– You cannot run typical commands like copying files to or from the corrupted folder.
– Programs unexpectedly quit when accessing files within the corrupted folder.
– The folder’s file list fails to populate correctly or changes every time you access it.
If you’re noticing any of these types of issues when accessing a particular folder, it likely means it has become corrupted and needs to be fixed or deleted.
How can I fix a corrupted folder?
If you have a corrupted folder, there are a couple ways you can attempt to fix it before deleting it entirely:
– Run error checking and repair tools: Windows has built-in utilities that can scan drives and check for file system errors. Running chkdsk or sfc /scannow can find and repair some folder corruption issues.
– Use data recovery software: Specialized data recovery tools may be able to reconstruct folders by rebuilding file system metadata that has become corrupted. This has a chance of restoring folder accessibility.
– Restore from backup: If you have backups active, you can try restoring the corrupted folder from a previous backup point where it was still intact. This would return the folder and its contents to a working state.
– Rebuild the folder structure: In some cases you can manually rebuild folder structures and move files back to where they belong if you know the original organization. This isn’t ideal but can help recover content.
– Format the disk: As a last resort, you can reformat the whole drive to fix widespread file system corruption. This will erase all data so you would need backups.
If the standard repair techniques don’t get the folder working again, deleting it then becomes your main option to resolve the problem. But first, try to recover any data you need from inside the corrupted folder.
How can I recover files from a corrupted folder?
Before deleting a corrupted folder, it’s worth attempting to recover any important files stored inside it using the following methods:
– Use recovery software: Specialized data recovery programs may be able to extract files from within corrupted folders that you otherwise can’t access. Software looks at the raw drive to find retrievable data.
– Access the folder on another OS: If you dual boot or have access to another OS, try accessing the corrupted folder from the other system. Sometimes different operating systems interact with folders differently enough to allow access.
– Take the drive to a specialist: For valuable data, data recovery specialists have advanced tools in clean room environments to attempt extracting data from failed drives. The cost is high but can recover data otherwise lost.
– Restore from backup: Check any backups you have to see if they contain previous versions of the now inaccessible files that you can restore. This is the easiest solution if backups are current.
– Copy using the command line: The command prompt or Terminal can sometimes still copy files out of corrupted folders when GUI tools fail, so try utilities like copy or robocopy.
– View temporary cached copies: Your OS may have cached preview versions of files from the corrupted folder that you can still access to at least view contents. But they may not be the full files.
Being able to recover even a few important files before deletion can save you a lot of trouble in the long run.
How can I delete a corrupted folder?
Once you’ve tried repairing and recovering files from a corrupted folder, you’ll want to delete it. This removes the damaged files and lets you use that disk space again. Here are ways to delete corrupted folders:
– Delete through your OS file manager: On Windows, Mac, and Linux you can right click on the folder and select delete. This may work if the corruption isn’t too severe. Confirm you want to permanently delete the folder.
– Use the command line: In a command prompt or Terminal window, run a command like rm -rf on Linux/Mac or rmdir /S /Q on Windows to force deletion of folders that resist normal deletion.
– Boot to safe mode: Booting to safe mode loads a minimal Windows environment. There you can navigate to the corrupted folder and delete it.
– Use recovery tools: Bootable recovery disks like Hiren’s Boot CD include file managers and deletion tools designed for corrupted drives that may remove folders your main OS cannot.
– Format the disk: As a last resort, you can reformat the whole drive to erase all its data including any corrupted folders. Make sure to recover anything important first as formatting erases everything.
Once deleted, the system should no longer recognize the corrupted folder at all, freeing up its occupied space. You can then recreate a new folder in its place with that same name if needed.
How can I recover disk space after deleting a corrupted folder?
When you delete a corrupted folder, the space on your drive taken up by its files is not automatically freed up again. The OS will continue thinking those clusters are occupied until you recover the disk space. To regain usable space, try these steps:
– Restart your computer: A restart will clear any cached data from the folder and may free up space automatically.
– Run Disk Cleanup: The Disk Cleanup utility will find and purge inactive data from corrupted locations, reclaiming disk space after deletion.
– Use Storage Sense: The Storage Sense feature in Windows analyzes disk space usage and can detect when space is being taken up by deleted or corrupted files.
– Run CHKDSK: The CHKDSK utility in Windows checks drive integrity and attempts to recover any space lost to corruption.
– Defragment your drive: Defragmenting reallocates files to consolidate free space into contiguous areas, which can reclaim space from folder deletion.
– Format the disk: As a last resort, formatting the drive erases all its data at a low level and completely recreates the file system in an empty state.
Following these steps should restore several gigabytes or more of usable capacity to your drive after dealing with a corrupted folder. Once you have confirmed the space is available again, you can go back to normally using the drive.
How can I avoid corrupted folders in the future?
To reduce the chances of having to deal with corrupted folders again, here are some best practices to follow:
– Safely eject drives: Always use the safe eject option before disconnecting external drives to avoid data corruption.
– Use the proper shutdown options: Shut down your computer normally rather than force powering off to avoid file system damage.
– Install OS and application updates: Keeping your system updated fixes bugs that can cause corruption over time.
– Don’t interrupt drive operations: Avoid interfering with reads/writes to the drive to reduce risk of corruption. Let large file transfers finish before disconnecting drives.
– Handle drives carefully: Don’t bump or jolt hard drives while powered on, especially laptops.
– Check disks regularly: Periodically run error checking tools to find and proactively fix any developing file system problems.
– Use a UPS: Using an uninterruptible power supply gives you time to properly shut down during power outages to prevent sudden power cut corruption.
– Backup your data: Maintain backups of your important folders so they can be restored if damaged. Backups also facilitate recovery of files from corrupted folders before deletion.
Following best practices for drive care, system maintenance, and backups will significantly improve your chances of avoiding corrupted folder issues over the long term. Be diligent and you can steer clear of this headache in the future.
Conclusion
Corrupted folders can happen to anyone but don’t have to turn into disasters if handled properly. Know the signs of corruption and try repair tools first to restore folder access. Recover any important individual files that you can to avoid data loss. Ultimately deletion may be required to fix the operational issue, but you can take steps after deletion to reclaim disk space. And most importantly, diligently following best practices for drive handling, system maintenance, and backups will reduce your risks of dealing with corrupted folders down the road. With the right preparation and response, corrupted folders don’t have to ruin your day!