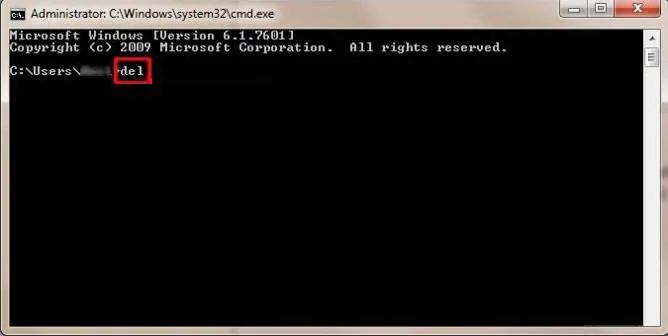The Terminal command line interface provides a powerful way to manage files and directories on your Mac. Using Terminal commands allows you to delete files and folders quickly without having to navigate through the Finder.
One of the most basic yet essential Terminal commands is rm, which stands for remove. The rm command allows you to delete files and directories in just a few keystrokes.
In this 5000 word guide, we will cover everything you need to know to delete files and folders using the rm command in Terminal on your Mac.
Prerequisites for Using rm Command
Before you can start deleting files in Terminal, you need:
- Access to the Terminal app on your Mac
- Basic knowledge of command line navigation
- Understanding of full file paths
Let’s quickly go over each one:
Access to Terminal
Terminal is pre-installed on every Mac. To open Terminal:
- Click the Launchpad icon in your dock
- Type “Terminal” in the search bar
- Click on the Terminal app icon
Or use Spotlight search:
- Click the magnifying glass icon in the top right corner
- Type “Terminal”
- Click on the Terminal app icon
This will open a Terminal window ready for commands.
Basic Command Line Navigation
To successfully use the rm command, you need to be able to navigate the file system using Terminal. Here are some basic commands:
- pwd – Print working directory (show current directory)
- ls – List files and folders in current directory
- cd – Change directory e.g. cd Documents
- cd .. – Go back up one directory level
Spend a few minutes navigating and getting comfortable with the command line before attempting to delete files.
Understanding File Paths
When specifying a file to delete, you need to provide the full file path, not just the file name. The path starts from the root directory.
For example, a file named test.txt located in your Documents folder would have the path:
/Users/yourname/Documents/test.txt
Where “yourname” is your user account name.
Knowing the full path is crucial for identifying the correct file to delete.
Deleting a File with rm Command
Now that you have Terminal open and understand the basics, it’s time to delete a file!
The basic syntax for rm is:
rm path/to/file
Let’s say we want to delete the test.txt file from before. Here is the command:
rm /Users/yourname/Documents/test.txt
Simply type this command and press Return. The file will be deleted immediately without confirmation. Be very careful with the rm command and double check the path!
Once deleted, a file is permanently gone (unless you have backups). There is no “trash” when using Terminal delete.
Common rm Options
There are a few useful options you can add to the rm command:
- -i – Interactive prompt before deleting each file.
- -r – Recursively delete entire folders.
- -f – Force deletion without confirmation prompt.
Let’s look at some examples:
To get a confirmation prompt before each deletion:
rm -i /path/to/file
To recursively delete an entire folder and contents:
rm -r foldername
To force deletion and override interactive prompts:
rm -f file
These options give you more control over exactly what gets deleted and how.
Deleting Folders
In addition to files, you can also use the rm command to delete entire folders.
To remove a folder and all its contents recursively, use the -r option:
rm -r foldername
For example:
rm -r Documents/Work
Would delete the entire Work folder along with any files and subfolders inside of Documents.
Be very careful when recursively deleting folders as it can permanently erase a lot of files quickly!
Deleting Empty Folders
If you want to only remove empty folders, don’t use the -r option.
For example:
rm foldername
Will delete the foldername folder only if it is completely empty. If there are any files or subfolders still inside, you will get an error message.
This can be useful for cleaning up old project directories or clearing out folders you no longer need.
Important Notes About rm
Here are some key points to keep in mind when using the rm command:
- Deleted files cannot be recovered (unless you have backups).
- Use caution when deleting with root privileges using sudo rm.
- Always check the path carefully before deleting.
- Consider using -i for interactive prompt as a precaution.
- The rm command deletes files permanently without using the trash.
Especially when using recursive deletes or wildcards, it’s easy to accidentally delete important files. Proceed carefully and double check your work.
Deleting Files by Wildcard
You can also use wildcards to delete groups of similarly named files. This makes it easy to clean up folders with many files.
Some examples:
Delete all .txt files:
rm *.txt
Delete all files starting with temp:
rm temp*
Delete all files ending in .doc:
rm *.doc
Delete all .log and .txt files:
rm *.log *.txt
Be very cautious when using wildcards as you could inadvertently delete important files. Always test on a copy first.
Deleting Files via Finder then Emptying Trash
An alternative safer way to delete files is by dragging them to the Trash in Finder, then emptying the Trash.
This avoids the immediate permanent file deletion of the rm command.
To empty the Trash from Terminal:
rm -rf ~/.Trash/*
This will force empty the trash for all users.
Remember you can recover files from the Trash until it is emptied, providing a helpful safety net.
Recovering Deleted Files
If you’ve accidentally deleted a file using rm, recovery may be possible in certain situations:
– Via Time Machine backup – Restore deleted files from a Time Machine snapshot.
– Data recovery software – Specialized tools may be able to recover deleted files if space hasn’t been overwritten.
– Cloud backups – If files were synced to iCloud or another cloud service, you may be able to restore from there.
However, preventative measures like backups are highly recommended over relying on recovery. rm permanently deletes files, so recovery is never guaranteed.
Be very careful when using the command and confirm file paths twice before hitting return.
Best Practices When Using rm
Here are some best practices to use rm safely and avoid file deletion mistakes:
– Check file paths carefully before hitting return.
– Use the -i option for an interactive confirmation prompt.
– Start by deleting one file at a time, not wildcards.
– Test commands first on copies of files or dummy files.
– Be very cautious with recursive deletes.
– Don’t delete with root privileges using sudo unless absolutely required.
– Consider moving files to Trash instead where they can be recovered.
– Always have backups! Endpoint backup drives or cloud services are a must.
– If unsure, move files to a temporary location instead of outright deleting.
Following these defensive practices will help avoid catastrophically deleting important files and losing data.
Using rm Safely in Scripts
The rm command is commonly used in shell scripts to automatically delete files. This can be dangerous if used carelessly, as an error in your script could wipe important data.
Here are some tips for safely using rm in scripts:
– Extensively test your script on dummy files/folders first. Confirm it deletes exactly what you intend and nothing more.
– Avoid recursive deletes in scripts if possible. Delete specific files only.
– Avoid running scripts as root user with sudo to limit damage from errors.
– Include confirmation prompts in your script before any rm commands so the operation is not fully automated.
– Write commands to move files to a temporary location instead of deleting when possible.
– Comment rm lines to clearly explain what is being deleted and why.
– Create backups before running your script as a precaution.
– Set restrictive permissions on your script file to avoid unintended execution.
Taking precautions like these reduces chances of making an error in logic that leads to catastrophic data loss.
Conclusion
The rm command is a powerful tool for deleting files and folders from the Terminal command line. When used properly, it enables quickly cleaning up old files and saving disk space. However, rm permanently deletes data so caution is required to avoid data loss. Following best practices like making backups, checking paths carefully, and using the interactive prompt can help keep your files safe. With proper care, rm can automate deleting unwanted files while avoiding disastrous mistakes.