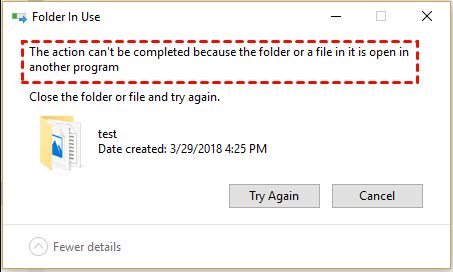Quick Summary
If you are trying to delete a file in Windows 7 that cannot be found, here are some quick things to try:
- Search for the file name using the Windows search bar – the file may be misplaced in a different folder
- Check the Recycle Bin – the file may have been deleted but is still in the Recycle Bin
- Use the Command Prompt to delete the file – this gives more options for locating “invisible” files
- Use a third party file deletion tool – programs like Unlocker can force delete files that Windows struggles with
- Check for permissions issues – you may not have permission to delete the file based on user account settings
What Does “File Cannot Be Found” Mean?
When you attempt to delete a file in Windows and get an error saying the file cannot be found, it typically means one of several things:
- The file has already been deleted – It may have been deleted by another user or process, but the filename/handle still exists in your file table or index.
- The file is hidden or system protected – Hidden or system files can sometimes not be seen in Windows Explorer.
- The file path is incorrect – Double check that the full path to the file is correct.
- You don’t have permission – Your user account may not have delete permissions for that file location.
- The file is currently in use – Files that are open or being used by a program often cannot be deleted until closed.
- File system corruption – In rare cases, errors in the file system can cause files to seem to be missing.
Step 1: Search for the File
The first step is to thoroughly search for the file you want to delete. Here are some tips for locating missing files in Windows 7:
- Use the Start Menu search bar – Search for the file name or partial name.
- Try different search locations like Libraries, File Explorer folders, and indexes.
- Check various folders it may have been moved to like Documents, Downloads, etc.
- View hidden files and system files in folder Options to expose more results.
- Browse to the folder location manually to double check the path.
Often times the file has simply been moved or saved in a different location than you expected. Tracking it down this way is faster than trying to delete a non-existent file.
Use Folder Options to Show Hidden Files
A common reason for missing files in Windows is that they have been marked as hidden or system files. To show these hidden files:
- Open the Control Panel
- Select “Appearance and Personalization”
- Click on “Folder Options”
- Go to the “View” tab
- Under “Advanced Settings” check “Show hidden files, folders, and drives”
- Uncheck “Hide protected operating system files”
- Click “OK”
Now you should be able to see any hidden files when browsing folders. Be careful not to accidentally delete important system files.
Step 2: Check the Recycle Bin
If you can’t find the file anywhere in your folders and libraries, check the Recycle Bin. When files are deleted in Windows, they get moved to the Recycle Bin instead of being immediately removed from the hard drive.
- Open the Recycle Bin by double clicking on it or through File Explorer.
- Search for the file name you are trying to permanently delete.
- If you find it, right click and select “Delete” to remove it from the Recycle Bin.
This is a quick and easy place to check before trying more advanced solutions. If the file is not there, it likely means it was never sent to the Recycle Bin.
Completely Empty the Recycle Bin
If you want to completely empty the Recycle Bin:
- Right click on the Recycle Bin icon
- Select “Empty Recycle Bin”
- Confirm that you want to permanently delete all items
This will completely clear out the Recycle Bin of all deleted files. Only do this if you are certain you no longer need anything in the Recycle Bin.
Step 3: Use the Command Prompt
The Command Prompt provides additional options for deleting files that can help find hidden or locked files. Here are some Command Prompt commands to try:
DEL Command
- Open the Command Prompt as Administrator
- Navigate to the folder location:
cd C:\folder location - Use the DEL command:
del filename - Force delete read-only files:
del /f filename
The DEL command works just like deleting a file in Windows. Using the /f parameter forces deletion of read-only files.
ERASE Command
- Open the Command Prompt as Administrator
- Navigate to the folder location:
cd C:\folder location - Use the ERASE command:
erase filename
The ERASE command deletes files a little more thoroughly, getting around some permission issues. It also deletes directory structures.
RD Command
- Open the Command Prompt as Administrator
- Navigate to the parent folder:
cd C:\parent folder - Use the RD command:
rd /s /q foldername
The RD (Remove Directory) command deletes a folder and all its contents. Use this to delete an entire troublesome folder.
Step 4: Use Unlocker Software
If trying to delete from the Command Prompt doesn’t work, try using a dedicated file deletion tool like Unlocker.
- Download and install Unlocker from https://www.majorgeeks.com/files/details/unlocker.html
- Right-click on the file or folder you want to delete.
- Select “Unlocker” from the context menu.
- Choose “Delete” to force delete the item.
Unlocker is able to force delete files that Windows and the Command Prompt struggle with. It can help delete locked files or files that Windows claims don’t exist.
Other File Deletion Tools
Some other good file deletion utilities include:
- Eraser – Completely wipes files from your system.
- DeleteOnClick – Lets you easily delete files with one click.
- FileAssassin – Finds and deletes troublesome files in bulk.
Try out a few different tools to see which helps delete your particular stubborn files.
Step 5: Check for Permissions Issues
If you still can’t delete a file, the issue may be related to user account permissions. Here are some things to check:
- Are you logged into an Administrator account? You may need Admin rights to delete system protected or locked files.
- Does your user account have delete permissions for that folder location? You may need to take ownership.
- Is the file marked as read-only? Try unlocking or removing this attribute.
- Is the file currently open or in use? Close any programs using that file.
Taking ownership of a file or folder will give your account full control to delete it. Right click, go to Properties > Security > Advanced > Owner. Change owner to your account.
File and Folder Permissions
To check your file and folder permissions:
- Right click on the file or folder
- Select “Properties”
- Click on the “Security” tab
- See what permissions are set for your user
This will show what actions your account can perform, like modify or delete. Adjust as needed to gain delete permissions.
Step 6: Check for File System Errors
In rare cases, you may get errors trying to delete files due to file system corruption or damage. Some signs of file system issues:
- Frequent errors deleting or finding files
- Missing files that should be present
- Strange file name extensions like .CHK or .Found
- Drives unexpectedly disconnecting or going offline
If you suspect file system problems, run CHKDSK in Command Prompt to scan for and repair issues:
- Open Command Prompt as admin
- Type
chkdsk C: /f(replace C: with problem drive) - Restart your computer to run the scan
CHKDSK looks to identify and repair logical file system damage that could cause these types of problems.
Conclusion
Here are some final tips for deleting files you can’t find or access in Windows:
- Search thoroughly for misplaced files before trying to delete
- Check the Recycle Bin before taking more drastic measures
- Use the DEL and ERASE commands in Command Prompt
- Unlock or take ownership of files you can’t delete
- Make sure the file isn’t open or being used by a program
- Scan and repair file system errors with CHKDSK as needed
With the right tools and techniques, you can force delete almost any file in Windows. Be cautious when deleting system files and make backups to avoid losing important data.