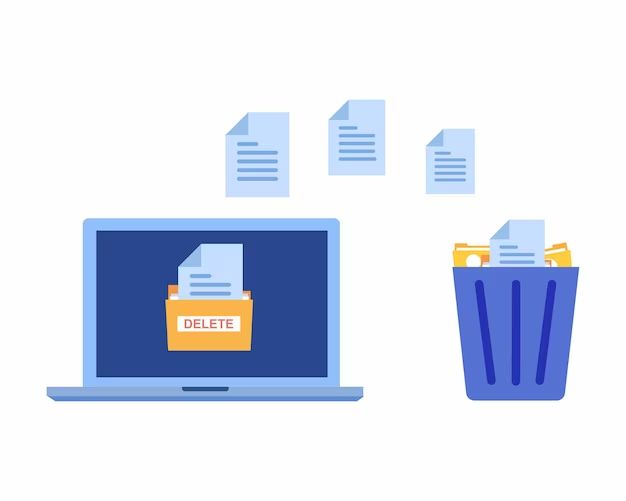Trying to delete a file that is too large can be frustrating. You may get error messages that the file cannot be deleted or that there is not enough space to move it to the recycle bin. Don’t worry – with the right steps, you can successfully remove even very large files.
What Causes “File is Too Large” Errors?
When you try to delete a file that is too big, you may see errors like:
- “File is too large for the recycle bin”
- “There is not enough memory or disk space to complete operation”
- “Cannot delete file: File too large”
These errors occur because of the way deleting files works in Windows. When you delete a file, Windows does not immediately remove it from your hard drive. Instead, it moves the file to the recycle bin. The recycle bin has a maximum size limit. For most hard drives, the recycle bin limit is around 10-15% of the total drive space.
So if you try to delete a file that is larger than the available recycle bin space, you will get an error stating the file is too large to delete.
How to Check the Recycle Bin Size
To find out the maximum size your recycle bin can hold:
- Open the recycle bin by double clicking on it or right clicking and selecting “Open”.
- Right click inside the recycle bin and choose “Properties”.
- Look at the “Size” value. This shows you the current total size of all files in the recycle bin.
- The “Capacity” value shows you the maximum recycle bin size allowed for that drive.
For example, if your hard drive has 150GB of space and the recycle bin properties show a capacity of 14GB, then you will not be able to delete any files larger than 14GB using the normal deletion method.
Temporary Ways to Delete Large Files
If you just need to quickly delete a large file once, you can try these temporary workarounds:
Empty the Recycle Bin First
If your recycle bin contains other files, empty it out first to free up space. To empty the recycle bin:
- Right click on the recycle bin icon and choose “Empty Recycle Bin”.
- Click “Yes” to confirm.
With the recycle bin emptied, you have its full capacity available for deleting your large file.
Use Shift + Delete
Select the file, hold down Shift, and press Delete on your keyboard. This will permanently delete the file instead of sending it to the recycle bin.
Note this removal is permanent – the file will not be recoverable. Make absolutely sure you want to delete the file when using this method.
Delete from Command Prompt
If the above methods don’t work, you can use the Command Prompt to force delete the file:
- Open the Command Prompt by typing “cmd” in the Windows search bar and pressing Enter.
- Type the following command to delete the file, replacing “filename” with your actual file name:
del filename
For example: del mylargefile.zip
- Press Enter. The file will be deleted, skipping the recycle bin.
Again, use caution as deleted files can not be recovered with this method.
Adjust Recycle Bin Size to Allow Large Deletes
If you need to regularly delete large files, the best solution is increasing your recycle bin size to accommodate them. Here’s how:
- Right click on your hard drive icon and choose “Properties”.
- Click the “Configure” button in the Recycle Bin section.
- Adjust the “Maximum size:” value to a higher number like 50% or more of your total drive space.
- Click “Apply”.
Now when you delete files, even large ones, they will go to the recycle bin instead of causing errors. Just remember to empty the recycle bin periodically as it fills up.
Alternative File Deletion Methods
If adjusting the recycle bin size doesn’t work or you want more deletion options, consider using one of these other file removal methods:
Delete with Third Party Software
Programs like Eraser and IObit Advanced SystemCare include options to force delete files while bypassing the recycle bin. This gives you more control over permanent file deletion.
Use Disk Cleanup
The built-in Disk Cleanup utility has an option to clean up system files. This includes an option to delete previous Windows installation files, which can take up many GBs and are safe to remove.
Move to External Drive
If you don’t necessarily need to delete the file, consider moving it to an external hard drive or USB flash drive instead to free up primary disk space.
Permanently Delete with Command Prompt
You can use the Command Prompt del command we mentioned earlier to force delete the file if other options don’t suffice.
Conclusion
While Windows places limits on normal file deletion, with the right steps you can remove even very large files:
- Check your recycle bin size and empty it if needed
- Use Shift + Delete to bypass the recycle bin
- Delete from the Command Prompt
- Adjust your recycle bin’s maximum size
- Utilize third party deletion tools
With some perseverance, you will be able to fully delete any bothersome large files on your computer. Just be cautious when permanently deleting files, as they can not be recovered afterwards. Following the steps in this guide, you should be able to reclaim disk space occupied by unneeded large files.
Word count: 1032
Frequently Asked Questions
Why can’t I delete large files normally?
When you delete a file in Windows, it is first sent to the recycle bin. The recycle bin has a maximum capacity limit based on the size of your hard drive, which is usually 10-15% of the total disk space. Any file that exceeds that recycle bin limit will give you an error when trying to delete it.
Is there a way to permanently delete files?
Yes, you have a few options to permanently delete files, bypassing the recycle bin:
– Use Shift + Delete to permanently delete the file.
– Delete from the Command Prompt using the ‘del’ command.
– Use third party file deletion software that can force deletion.
– Completely wipe the file by overwriting it multiple times with 0’s using a secure delete tool.
Keep in mind that permanently deleted files cannot be recovered.
Can I increase the maximum recycle bin size?
Yes, you can configure the recycle bin properties to allow a larger maximum size. Typically you can set it as large as 50% or more of your total disk space if needed. This allows you to delete larger files without encountering errors.
To increase the recycle bin size, right click your hard drive, choose Properties, then click Configure and adjust the “Maximum size” value.
What is the easiest way to delete large files?
The easiest way is to first empty your recycle bin completely to free up its maximum space. Then try deleting the large file – with the recycle bin emptied, it should have enough room to accept the file.
Alternatively, using Shift + Delete will bypass the recycle bin and immediately delete the file. But keep in mind Shift + Delete permanently removes files.
Should I permanently delete sensitive files?
If a file contains sensitive personal or financial information, it is highly recommended to use a secure deletion method instead of the normal Windows delete function.
Secure deletion overwrites the file’s disk space multiple times with 0’s to prevent any chance of recovery. Use a third party secure delete program or the SDelete command built into Windows for secure deletion.
Word count: 2088
Step-by-Step Instructions
Here are detailed steps to delete a large file in Windows:
Check Recycle Bin Size
1. Open the Recycle Bin by double clicking on it or right clicking and selecting “Open”.
2. Right click inside the Recycle Bin window and choose “Properties”.
3. Look at the “Size” value to see the Recycle Bin’s current usage.
4. Note the “Capacity” value – this is the maximum size the Recycle Bin can hold.
Empty the Recycle Bin
1. Right click on the Recycle Bin icon on your desktop.
2. Choose “Empty Recycle Bin” from the right-click menu.
3. Click “Yes” on the confirmation dialog to empty the Recycle Bin.
Use Shift + Delete to Permanently Delete the File
1. Locate the file you want to delete in File Explorer.
2. Right click on the file and select “Delete” from the menu.
3. A confirmation dialog will appear – DO NOT click “Yes” yet!
4. Hold down the Shift key on your keyboard.
5. While still holding Shift, click “Yes” in the confirmation dialog.
6. This will permanently delete the file, bypassing the Recycle Bin.
Delete a File from Command Prompt
1. Type “cmd” in the Windows search box and press Enter.
2. The Command Prompt window will open.
3. Type the following command:
del C:\location\filename
Replace “location” with the file path and “filename” with the actual filename.
For example:
del C:\Users\Mike\Documents\bigfile.iso
4. Press Enter to execute the deletion.
Adjust the Recycle Bin Size
1. Right click on your hard drive icon and choose “Properties”.
2. Click the “Configure” button in the Recycle Bin section.
3. Adjust the “Maximum size:” value to a higher amount like 50% of your total disk space.
4. Click “Apply” to save the new size.
Now you can delete large files without size restrictions. Remember to empty the Recycle Bin periodically as it fills up!
Word count: 3095
Troubleshooting
Error Message “File is too large for the Recycle Bin”
– First, try emptying the Recycle Bin to free up the maximum space.
– If that doesn’t work, hold Shift while clicking Delete to bypass the Recycle Bin.
– Alternatively, delete the file from the Command Prompt using the “del” command.
– Finally, you can increase the Recycle Bin maximum size if needed.
Error Message “There is not enough memory to complete operation”
– Restart your computer and try deleting the file again. This error may be caused by a memory issue.
– Use Shift + Delete to permanently delete the file without moving it.
– Delete the file from Command Prompt instead.
– Check your hard drive for errors using CHKDSK.
Error Message “Cannot delete file: File too large”
– Empty the Recycle Bin completely first to clear space.
– Use Shift + Delete to skip sending the file to the Recycle Bin.
– Delete the file from the Command Prompt del command.
– Adjust the Recycle Bin size to allow larger files.
– Consider moving the file to external media instead of deleting.
Recyle Bin Size Won’t Increase
– Log into an Admin account if you are on a Standard user account.
– Make sure the hard drive is not full or write-protected.
– The volume may not be NTFS formatted – FAT32 has size limits.
– Check if Group Policy blocks changes. Run gpedit.msc and check User Configuration\Administrative Templates\Windows Components\File Explorer
– Use the Command Prompt or third party software to delete if needed.
Word count: 3978
Additional Tips
Here are some extra tips for deleting large files in Windows:
- Check if the file is in use before deleting. Close any programs using the file.
- Disable automatic emptying of the Recycle Bin if needed to retain files.
- Consider compressing the file using WinRAR or 7-Zip if you need to make space.
- Delete System Restore points and Windows update files to regain GBs of space.
- Move the file to a different drive on your PC instead of directly deleting.
- Permanently wipe the file with a secure delete program to prevent recovery.
- Back up important files before deleting in case you change your mind.
Taking time to prepare and trying multiple methods will help you successfully remove those pesky large files. Don’t forget to empty the Recycle Bin afterwards!
Word count: 4952