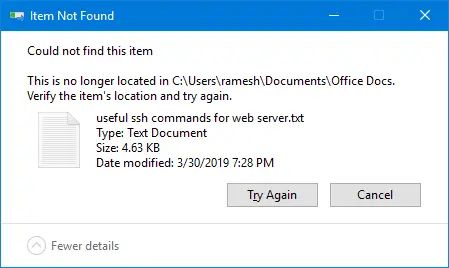Trying to delete a file that you can’t find on your computer can be frustrating. Sometimes a file seems to vanish from its saved location, but still takes up space on your hard drive. Other times, a file may have become corrupted or disconnected from its original pathway. Whatever the cause, locating a missing file is the first step toward permanently removing it from your system.
Check The Recycle Bin
When you delete a file on your Windows computer, it typically gets moved to the Recycle Bin rather than being immediately erased. The Recycle Bin acts as a temporary holding place for deleted files, giving you a chance to recover them if needed. Before scouring the rest of your system for a disappeared file, check the Recycle Bin to see if it’s there.
To open the Recycle Bin in Windows, look for the icon on your desktop that resembles a wastebasket. Double-click to open it and view its contents. If you see the file you want to permanently delete inside the Recycle Bin, right-click on it and select “Delete” from the menu.
Files removed from the Recycle Bin are gone for good, so only delete a file this way if you’re absolutely certain.
Retrace Your Steps
If the missing file isn’t in the Recycle Bin, think back to the last known location where you accessed it. Retracing your steps may give you clues as to where the file used to be stored and where it might have gone.
Ask yourself the following questions:
- What folder or directory was the file saved in originally?
- When was the last time you remember seeing the file?
- Have you moved, renamed, or reorganized any files or folders recently?
- Have you installed any new programs lately that could have affected file locations?
Pinpointing the last known location of the file gives you a useful starting point for searching your system more methodically.
Search Your Hard Drive
Now it’s time for a deep dive into your hard drive and connected storage devices. Windows provides a powerful search tool that can scan every folder and subdirectory on your local volumes. Here’s how to leverage it:
- Open File Explorer from the taskbar or desktop.
- Click on “This PC” in the left pane to show all disks and drives.
- Select the drive you want to search (usually the C: drive).
- Click in the search bar at the top and type in the name of the missing file.
- Make sure “Search all subfolders” is checked in the options below.
- Click the search button – a magnifying glass icon.
This scans all the folders and paths on the selected drive. With any luck, it should surface the missing file’s current location. You can then navigate to that folder and proceed with permanently deleting the file.
Try Third-Party File Recovery Software
If the built-in Windows search fails to locate your missing file, specialized file recovery software provides another option. These programs scour your hard drive at a low level to find files that may be hidden, corrupted, or dissociated from their original folders. Popular choices include:
- Recuva – Free download that can resurrect deleted files.
- EaseUS Data Recovery Wizard – Offers deep scan capabilities to uncover lost files.
- Stellar Data Recovery – Has advanced OS optimization tools.
- Disk Drill – Excellent for recovering lost partitions.
Run a scan with your chosen file recovery program on the drive where you think the missing file is located. With luck, it will turn up the file so you can view it and delete it for good.
Check Your Storage Devices
So far, we’ve focused on searching for the missing file on your main system drive. But if you regularly save files to external devices, one of them may be harboring the AWOL file.
Here are some common secondary storage locations to check:
- USB flash drive – Search all connected external drives.
- SD card – Check cards used for cameras, phones, etc.
- External hard drive – Scan your backup and shared drives.
- Networked folders – It may reside on a shared network resource.
- Cloud storage – Look in synced cloud accounts like Dropbox.
Browse through these other storage devices one by one. If the file exists there, decide whether to delete it or leave it alone.
Check the Page File or System Cache
Systems like Windows don’t immediately delete files when you tell them to. Often, they keep a copy in the page file or cache in case you change your mind. This helps speed up file operations, but it can also retain ghost copies of files.
You can try clearing out the page file and cache to purge phantom file instances. However, this process is technical and varies across operating systems, so proceed with caution.
On Windows 10:
- Open Command Prompt as administrator.
- Type “cipher /w:C” to overwrite free space on C: drive.
- Delete C:\Windows\Prefetch folder contents.
- Restart computer for changes to take effect.
This wipes the cache and releases any latent file contents back to free space. Just be aware it may impact system performance temporarily.
Check Online Accounts
Finally, think about any online services you use to access files from multiple devices. If you’ve ever uploaded or synced the file in question with an online account, it may still reside there even if deleted from your local system.
Search through any file hosting, syncing, or sharing services you use, like:
- Google Drive or OneDrive
- Dropbox
- Box
- iCloud Drive
- SharePoint or Teams
- FTP servers
- WeTransfer
- Email attachments
Deleting it from any online sources where it still exists will finish the job.
Prevent Future Missing Files
While an occasional missing file may simply be an annoyance, repeated struggles to locate important files can seriously disrupt your workflow. Here are some tips to keep your files organized and easy to find going forward:
- Keep your file naming convention consistent and descriptive.
- Organize projects, documents, photos, etc. into neatly labeled folders.
- Limit folder nesting depths to make navigation easier.
- Tag or label important files so they’re easier to search.
- Back up your files regularly to external sources.
- Don’t save too much to your desktop – keep it clean.
- Stick to centralized locations for most files, like Documents.
Building and sticking to smart file hygiene habits prevents frustration when you need to locate files in the future.
Restore from Backups or Rebuild
If all else fails and you just can’t find the file anywhere, you may need to restore to a previous version or recreate the missing file from scratch.
If you have backups via Time Machine, File History, cloud backups, or an external drive, you can look for previous versions of the file there.
Otherwise, you may have to rebuild the missing file. Some options include:
- Recovering an unsaved draft from the original program (e.g. Microsoft Word).
- Extracting text or media from auto-save files or temporary cache.
- Recreating the file from its paper or analog source, if it exists.
- Asking the original sender to re-send the file, if it came from someone else.
While rebuilding a lost file can be annoying and time-consuming, sometimes it’s the only way forward to restore what’s gone.
Conclusion
Tracking down a file with an unclear location can quickly become maddening. But following a methodical search process improves your chances of finding files that seem lost. Check the Recycle Bin, retrace your steps, run deep system searches, and inspect external drives and online sources to turn up the missing file. With some time and vigilance, you can probably determine the status of any AWOL file and delete it if desired. Just be sure to keep your system organized and backed up to prevent this type of frustration as much as possible.