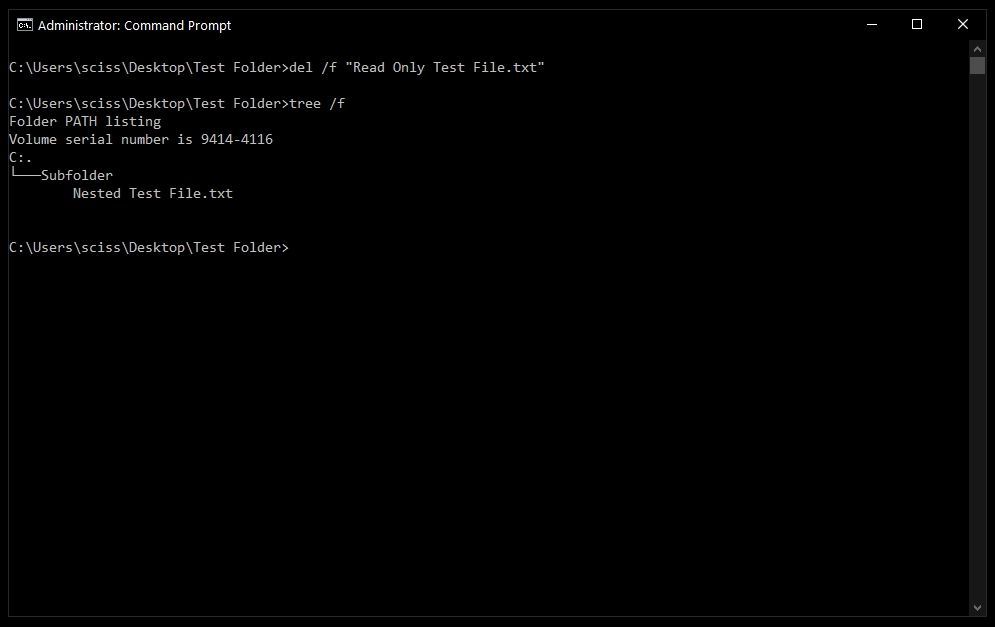Quick Answer
To delete a folder in Command Prompt on Windows, use the rmdir or rd command. Navigate to the parent folder that contains the folder you want to delete. Then type either “rmdir foldername” or “rd foldername” and press Enter to delete the specified folder. Make sure the folder is empty before deleting it.
Detailed Steps
Here are the detailed steps to delete a folder using Command Prompt on Windows:
1. Open Command Prompt
– Press the Windows key + R to open the Run dialog box.
– Type “cmd” and press Enter to open Command Prompt.
2. Navigate to the parent folder
– Use the “cd” command to navigate to the folder that contains the folder you want to delete.
For example, if you want to delete a folder named “OldFiles” that is inside “C:\Users\Name\Documents”, you would type:
“`
cd C:\Users\Name\Documents
“`
– Press Enter. This will change the directory in Command Prompt to the specified path.
3. Run the rmdir or rd command
– To delete the folder, type either “rmdir FolderName” or “rd FolderName”.
For example:
“`
rmdir OldFiles
“`
Or
“`
rd OldFiles
“`
– Press Enter to execute the command.
– If the folder is empty, it will be removed.
4. Confirm the folder was deleted
– You can confirm the folder was deleted by typing “dir” to show a directory listing.
– The deleted folder should no longer appear in the list.
– You can also navigate to the folder location in File Explorer to verify it was removed.
Important Notes
Here are some important notes to keep in mind when deleting folders in Command Prompt:
– You must navigate to the parent folder that contains the folder you want to delete.
– The folder you want to delete must be empty. The rd and rmdir commands only work on empty folders.
– If the folder contains files or subfolders, you will get an error like “The directory is not empty”.
– To delete a non-empty folder, you need to delete the files/subfolders inside it first.
– Use caution when deleting folders, as recovery can be difficult once they are removed.
Alternative Methods
In addition to using the Command Prompt, here are some other ways to delete a folder in Windows:
File Explorer
– Open File Explorer and navigate to the folder you want to delete.
– Right-click on the folder and select “Delete”.
– Or select the folder and press the Delete key.
– Click Yes on the confirmation dialog to delete the empty folder.
PowerShell
– Open PowerShell and use the Remove-Item cmdlet.
For example:
“`
Remove-Item -Path C:\Users\Name\Documents\OldFiles -Recurse
“`
– Use the -Recurse parameter to delete a folder and its contents.
Third-party apps
– Use a third party file deletion tool like Eraser to securely delete folders.
– Provides options like shredding files to prevent recovery.
How to Delete Non-Empty Folders
If the folder you want to delete contains files or other subfolders, you will need to first delete its contents before removing the main parent folder.
Here are some ways to delete a non-empty folder:
Delete files/subfolders individually
– Open the folder in File Explorer.
– Select and delete all files and subfolders inside the main folder.
– Once it is empty, right click the main folder and select “Delete”.
Use Command Prompt with /S parameter
– Navigate to the parent folder in Command Prompt.
– Use the rd or rmdir command with the /S switch:
“`
rd FolderName /S
“`
– This will remove the target folder and all its contents.
Use PowerShell Remove-Item
– In PowerShell, use Remove-Item with the -Recurse switch:
“`
Remove-Item -Path FolderPath -Recurse
“`
– This recursively deletes the target folder and everything inside it.
How to Delete System Folders
Some default Windows folders like Program Files or Users are protected system folders. To delete them:
– Open File Explorer as an admin by right-clicking and selecting “Run as administrator”.
– Navigate to the protected system folder you want to remove.
– Take ownership of the folder – right-click, Properties, Security tab, Advanced, change owner.
– Grant your account full permission to delete the folder.
– Click Yes on the confirmation prompt to take ownership.
– Now you can delete the folder like any other folder.
However, exercise caution when deleting default system folders, as it can lead to stability issues or other problems. It’s better to avoid removing critical system folders if possible.
How to Delete a Folder Using a Batch File
You can create a batch file to automate deleting a folder in Command Prompt. Here is an example batch file syntax:
“`
@echo off
rmdir “C:\FolderName” /S /Q
echo Folder deleted!
pause
“`
Breakdown:
– @echo off hides the commands from displaying in the prompt.
– rmdir “C:\FolderPath” /S /Q recursively deletes the specified folder and its contents without prompting.
– echo Folder deleted! prints a confirmation message.
– pause waits for user input before closing.
To use a batch file:
– Open Notepad and paste the code.
– Save the file as deletefolder.bat
– Run the .bat file by double-clicking it or typing its name in Command Prompt.
– The folder will be deleted automatically.
How to Undo a Folder Delete
There are a couple ways to try recovering a deleted folder in Windows:
Restore from Recycle Bin
– If you just deleted the folder, first check the Recycle Bin.
– Right-click on the folder and select Restore to undo the deletion.
Use Previous Versions
– If System Restore is enabled, you may be able to go back to a previous version of the folder.
– Right-click and select Restore previous versions.
– Select a version prior to the deletion to restore.
Use File Recovery Software
– If the folder is not in the Recycle Bin or a restore point, use data recovery software.
– Scan the drive to find and recover the deleted folder.
– Popular tools include Recuva, TestDisk, and EaseUS Data Recovery Wizard.
– The sooner you scan after deletion, the better the chances of recovery.
Conclusion
Deleting a folder in Command Prompt is done using the rd (remove directory) or rmdir (remove directory) commands. Navigate to the parent folder first, then run rd or rmdir followed by the folder name to delete. Remember the folder must be empty to remove it. To delete a non-empty folder, first delete its contents or use the /S switch. Be cautious when deleting folders and have a backup to avoid permanent data loss.