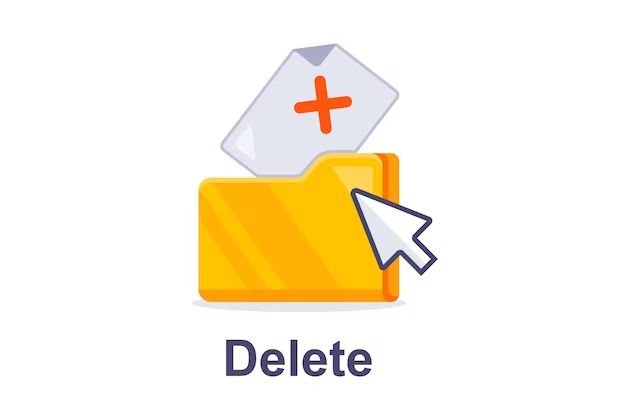Deleting a folder in File Explorer on Windows is a simple process that can be done in just a few clicks. File Explorer, previously known as Windows Explorer, is the default file manager application on Windows operating systems. It allows you to navigate through files and folders on your hard drives, external drives, networks etc.
Being able to delete folders is an essential skill for managing your storage space and keeping your computer organized. Over time, unused folders can accumulate and take up valuable disk space. Knowing how to properly delete them can free up room for new files and applications.
In this comprehensive guide, we will walk through the step-by-step process for deleting a folder in File Explorer on all versions of Windows. We will cover how to delete empty folders, folders containing files or subfolders, problematic folders, and how to permanently delete folders from the Recycle Bin.
Prerequisites
Before deleting a folder in File Explorer, it’s important to check:
– You have administrator access to delete folders on the drive or location. Standard users may not have full rights.
– The folder is not in use by a running program or process. Close any apps that may be accessing files inside.
– You have backed up or saved any important files or folders contained inside. Deleting a folder also deletes all its contents.
– You are deleting the correct folder to avoid accidentally losing data. Double check the name and location.
Once you’ve verified those points, you’re ready to delete the intended folder via File Explorer.
Delete an Empty Folder
If the folder you want to delete is already empty with no files or subfolders inside, deleting it is very straightforward:
1. Open File Explorer by clicking the folder icon in the taskbar, or pressing Windows Key + E.
2. Navigate to the drive or location containing the empty folder.
3. Right click on the folder you want to delete.
4. Select “Delete” from the right-click menu.
5. Click Yes on the confirmation prompt to delete the empty folder.
The folder will be immediately removed from the file system. This takes just a few seconds and can free up a small amount of disk space.
Delete a Folder Containing Files
If the folder you need to delete contains files or subfolders inside it, the process is almost the same:
1. Open File Explorer and navigate to the parent folder.
2. Right click on the folder you want to delete.
3. Select “Delete” from the right-click menu.
4. A warning prompt will appear that the folder contains items inside it. Click Yes to confirm deletion.
5. The entire folder and all contents will be moved to the Recycle Bin.
This is safer than permanent deletion, as files can be recovered from the Recycle Bin if needed. We’ll cover permanently deleting folders next.
Delete Problematic Folders
Sometimes a folder becomes problematic and won’t delete through the standard methods. This is often due to permissions issues or the folder being locked by an app. Here are some steps to try deleting stubborn folders:
– Reboot your computer and try deleting again. This releases any locks an app may have.
– Take ownership of the folder by right-clicking, selecting Properties > Security, and adding your user account as owner.
– Unhide any hidden files inside that may be blocking deletion.
– Use the Command Prompt to delete via the DEL or RMDIR commands.
– Use a third party ‘unlocker’ tool designed to delete stuck folders.
– Worst case, reformat the drive to completely wipe all folders.
Permissions issues are the most common cause of stubborn folders that refuse deletion. Taking ownership or using an elevated Command Prompt can resolve this.
Delete Folder from Recycle Bin
When you delete a folder containing files, it gets moved to the Recycle Bin rather than deleting permanently. To fully delete a folder from your system, you need to also delete it from the Recycle Bin:
1. Open the Recycle Bin by double clicking on it or selecting it in File Explorer.
2. Right click on the folder inside you want to permanently delete.
3. Select “Delete” from the menu.
4. Click Yes on the confirmation prompt to permanently delete the folder.
Once a folder is deleted from the Recycle Bin, the files are gone for good and cannot be recovered without specialized data recovery software. So only permanently delete folders after you’re absolutely certain you no longer need them.
Alternative Deletion Methods
In addition to using File Explorer, there are other ways to delete folders and their contents in Windows:
– Shift + Delete – Deletes files or folders permanently without sending them to the Recycle Bin first.
– Command Prompt – Use the DEL or RMDIR commands to delete folders from an elevated prompt.
– PowerShell – Includes powerful file deletion commands like Remove-Item for advanced users.
– File Shredder Software – Securely overwrite folders to prevent data recovery.
– Disk Cleanup Utility – Removes unwanted system folders like Temporary Files.
Always use caution when permanently deleting files instead of just sending them to the Recycle Bin. And avoid manually deleting important system folders.
Delete System Folders Safely
Some folders like Program Files and Users should never be manually deleted, as they contain critical system files for Windows to run properly. Accidentally deleting these folders can cause serious system instability or prevent booting entirely.
However, you may need to delete old system folders like Previous Windows Installations safely. This can be done using the Disk Cleanup utility:
1. Open Disk Cleanup by right clicking on C: drive and selecting Properties > Disk Cleanup.
2. Click Clean up system files.
3. Check the box for Previous Windows Installations.
4. Click OK and then Delete Files to safely remove these system folders.
For maximum safety, create a system restore point before using Disk Cleanup on any system folders. This will let you roll back if any problems occur.
Delete Large Folders
If you need to delete an extremely large folder like a games folder taking up over 100GB of space, try these tips:
– Delete smaller files first to clear space before tackling large folders.
– Use the command line instead of File Explorer to avoid crashing from large operations.
– Temporarily disable antivirus real-time scanning to increase deletion speed.
– Delete from an elevated Command Prompt using the /S and /Q switches: DEL /S /Q D:\BigFolder
– Move the folder to a high speed solid state drive before deleting.
Deleting terabytes of data across potentially millions of files can be very system intensive. Be patient and use technical methods to optimize large deletions.
Conclusion
While deleting folders in File Explorer is very easy, caution should be taken to avoid losing important data. Here are some final tips when deleting folders in Windows:
– Always check folder contents first before deleting.
– Verify you have permission to delete protected folders.
– Delete from the Recycle Bin again to permanently remove folders.
– Use alternative deletion methods like Command Prompt when needed.
– Never manually delete critical system folders.
– Employ optimizations when deleting folders over 50GB or more in size.
Knowing how to properly remove folders can help reclaim wasted hard drive space and keep your computer decluttered for better performance. Just be certain to backup critical data and use the right techniques for system and protected folders.