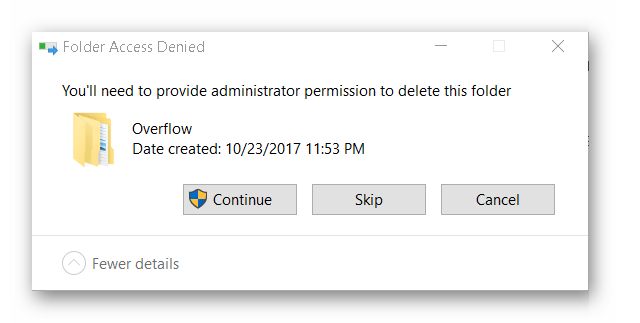Trying to delete a folder in Windows 10 only to get an “Access denied” error can be incredibly frustrating. This issue occurs when you don’t have sufficient permissions to delete the folder, usually because ownership or permissions changed. There are several potential causes:
1. The folder or file permissions changed, revoking your delete access.
2. You don’t have ownership of the folder anymore.
3. The folder is set as Read-only.
4. The folder is locked or in use by another process.
5. You don’t have admin privileges.
Thankfully, there are a number of solutions that can resolve this access denied issue and allow you to delete the problematic folder in Windows 10:
1. Taking ownership of the folder
2. Changing permissions to grant yourself full control
3. Unlocking the folder if it’s in use
4. Using Safe Mode to bypass locks
5. Resetting permissions entirely
6. Using the Takeown command line tool
This guide will walk through each of these step-by-step solutions to delete access denied folders in Windows 10.
Verify Folder Permissions
Before attempting to delete a folder in Windows 10 that is giving an access denied error, it’s important to first verify the folder permissions to see if your user account actually has delete access. Here are the steps to check the permissions on a folder in Windows 10:
1. Locate the folder in File Explorer that you want to delete. Right-click on the folder and select “Properties” from the context menu.
2. In the Properties window, go to the Security tab. Here you will see a list of user accounts and groups that have permissions set on that folder.
3. Check if your user account has the “Delete” permission. This permission is required to be able to delete a folder. If you don’t see your user account listed or the Delete permission is not checked, this explains why you are getting “Access denied” errors.
You can also use the “Effective Access” section to see a summary of your overall access to the folder. If “Delete” is not listed here, you do not have delete permissions.
For additional details on how to view file and folder permissions in Windows, check out this guide from Lepide: [1]
[1] https://www.lepide.com/how-to/track-permissions-applied-on-files-and-folders-in-windows-file-server.html
Take Ownership of Folder
Taking ownership of a folder in Windows allows you to bypass the folder’s current permissions and gain full control, including the ability to delete it. When you take ownership, you essentially become the owner of that folder. This overrides any inherited permissions from parent folders or restrictions set by other users or administrators.
To take ownership of a folder in Windows 10:
- Right click on the folder and select Properties.
- Go to the Security tab and click Advanced.
- In the Advanced Security Settings window, click Change next to the Owner field.
- Enter your username and click Check Names to resolve it, then click OK.
- Check the Replace owner on subcontainers and objects box to take ownership of everything in the folder, then click OK.
Now that you are the owner, you can grant yourself Full Control permissions to delete the folder. Taking ownership gives you the ability to bypass “access denied” errors and delete folders you previously couldn’t.
Disable Inherited Permissions
Inherited permissions allow folders and files to inherit access permissions from parent objects. So if a parent folder has restrictive permissions set, child folders and files in it will inherit those restrictions by default.
Disabling inherited permissions for the problematic folder can resolve “access denied” errors when trying to delete it. With inheritance disabled, you can remove all inherited permissions and assign yourself full control over the folder.
To disable folder inheritance in Windows 10:
- Right click the folder and select Properties.
- Go to the Security tab and click Advanced.
- Uncheck the box next to “Include inheritable permissions from this object’s parent.”
- Click Apply to disable inheritance.
Now the folder’s permissions are no longer inherited. You can add your own permissions to gain access and delete the folder (Source).
Grant Yourself Full Control
Granting yourself full control permissions for the folder will allow you to override any restrictions and delete it. Here are the steps to grant full control access:
1. Right click on the folder and select Properties.
2. Go to the Security tab and click Advanced.
3. In the Advanced Security Settings window, click Change next to the owner name.
4. Enter your username and click OK. This makes you the owner.
5. Click Edit… next to the group or user names box.
6. Select your username and check the Allow box for Full Control in the permissions section.
7. Click OK to apply the changes.
You should now have full control permissions for the folder. Try deleting it again.
For more details, refer to this guide: How to Grant Full Control Permissions in Windows 10
Unlock Folder
One method to fix the “Access Denied” error when trying to delete a folder in Windows 10 is to unlock the folder. This can be done by right-clicking on the folder and selecting “Unlock” from the context menu.
Here are the steps to unlock a folder in Windows 10:
- Open File Explorer and navigate to the folder you want to unlock.
- Right-click on the folder and select Properties from the context menu.
- On the General tab, click the Advanced button.
- In the Advanced Security Settings window, check the box next to “Replace owner on subcontainers and objects”.
- Click OK to close the Advanced Security Settings window.
- Click OK to close the Properties window.
- Right-click on the folder again and select Unlock from the context menu.
- Click Yes on the confirmation prompt to unlock the folder.
Unlocking the folder resets the permissions on it, which should allow you to then delete the folder without getting the “Access Denied” error. This method is quick and easy to try first before exploring more advanced solutions.
Delete File in Safe Mode
One way to delete a folder that you can’t normally access is to boot your Windows 10 computer into Safe Mode. Safe Mode loads a minimal version of Windows with limited drivers and services, which can allow you to bypass folder permissions and delete restricted folders.
Here are the steps to delete a folder in Safe Mode:
- Restart your computer and press F8 before Windows starts loading to open the Advanced Boot Options menu.
- Select “Safe Mode” using the arrow keys and press Enter.
- Windows will load in Safe Mode. Open File Explorer and navigate to the folder you want to delete.
- Right-click on the folder and select “Delete”. Windows should allow you to delete the folder in Safe Mode.
- Restart your computer normally after deleting the folder.
Booting into Safe Mode loads a minimal version of Windows that bypasses many security restrictions, allowing you to gain access to folders you can’t normally delete. Just remember to restart normally afterwards to restore full functionality.
Reset Permissions
One way to delete a folder you don’t have permission to access is by resetting the permissions back to the defaults. The Reset Permissions command clears the permissions on the folder and replaces them with the default permissions.
To use the Reset Permissions command:
- Open an elevated Command Prompt window.
- Type the command
icacls "folder path" /resetand press Enter. For example:icacls "C:\Users\Name\Documents\Private" /reset - This will remove all permissions on the folder and reset them to the defaults.
Resetting permissions can allow you to take ownership of the folder and delete it. However, use caution as this will reset permissions for all files/folders contained in the target folder [1].
Use Takeown.exe
The takeown.exe command can be used to take ownership of a folder when access is denied. The takeown command enables an administrator to recover access to a file or folder that was previously denied [1].
To use the takeown command to take ownership of a folder, open an elevated Command Prompt and run:
takeown /f "C:\FolderName"
This will take ownership of the specified folder and all files and subfolders within it [2].
To take ownership of just the folder itself, not its contents, use:
takeown /f "C:\FolderName" /a
The /a switch specifies to only take ownership of the folder, not its contents.
Once you take ownership with takeown, you can then grant yourself full control permissions and delete the folder if needed.
Conclusion
In this article, we covered several methods for deleting a folder in Windows 10 when access is denied. The main solutions included verifying folder permissions, taking ownership of the folder, disabling inherited permissions, granting yourself full control, unlocking the folder, deleting the file in Safe Mode, resetting permissions, and using the Takeown.exe command.
Here are some additional tips for dealing with access denied folders in Windows 10:
- Check if the folder is open in another program. Close any apps that may be accessing the folder.
- Boot into Safe Mode to delete the folder, then reboot normally.
- Try deleting the folder after logging in as an admin or the root user.
- Use Unlocker software to remove the folder access restrictions.
- Delete the parent folder – this will remove all subfolders as well.
With the right permissions and tools, you can overcome folder access issues in Windows 10. Just follow the solutions outlined here to take ownership of any folder and delete it, even with access denied.