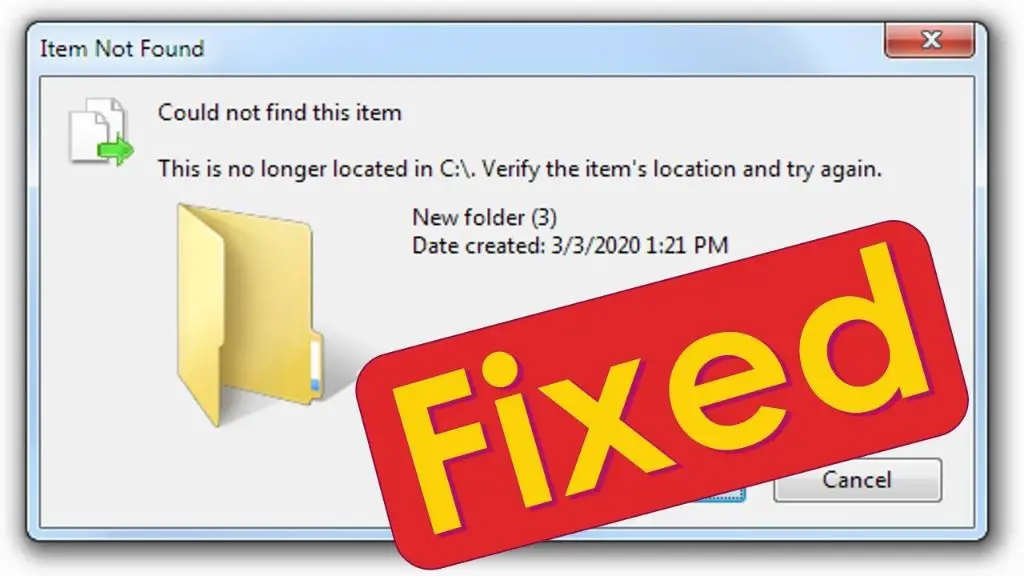Sometimes when navigating your computer’s file system, you may come across a folder that no longer appears to be located in the place you expect. This often happens if the folder was moved or deleted without you realizing it. When this occurs, it can be frustrating trying to figure out how to delete the now non-existent folder from your system. Fortunately, there are a few methods you can use to locate and fully remove folders that have gone missing.
What Causes Folders To Become Unlocated?
There are a few common reasons why a folder may no longer appear in its expected location:
- The folder was moved to a new location on your computer or an external drive
- The folder was deleted outside of your file browser
- The folder’s location is on a disconnected external drive
- There was a corruption issue that caused the folder to be misplaced
Often when a folder disappears, it’s because someone moved or deleted it outside of the file browsing program you normally use. For example, a folder you access in Windows Explorer could have been moved in Finder on macOS. The file system still contains the folder, but the reference to its location was changed or removed without updating your file browser.
Corruption issues can also cause folders to become untethered from their original locations, sending them off into the abyss of your storage device. Thankfully, even if a folder seems to be lost, there are still ways to find it again in order to permanently delete it.
Searching For The Missing Folder
The first step to deleting a folder you can no longer find is trying to locate it again on your system. Here are some methods to track down missing folders:
Search From Your File Browser
If you think you have an idea of where the folder used to be located, the quickest solution is to perform a search from within your file browsing application. In Windows File Explorer, you can search by folder name across the locations indexed by Windows. On macOS, use Finder’s system-wide “Find” command (Command+F) to hunt down the missing folder.
This method works best right after you notice the folder has gone missing, before the system has had time to remove the folder’s index reference.
Use Your Operating System’s Index
If the folder hasn’t shown up instantly in a file browser search, try searching directly in your operating system’s index. On Windows, use the taskbar search bar to look for the folder name. On a Mac, use Spotlight Search (Command+Spacebar) to find the lost folder.
Searching the system index casts a wider net than a single file browsing program. The index may know where a folder was located even if your file explorer no longer recognizes it.
Try Third-Party Search Utilities
For the most comprehensive sweep, use a dedicated third-party search utility like Everything on Windows or EasyFind on Mac. These tools crawl your entire hard drive to create their own folder indexes. By searching all files and folders directly, they can potentially uncover the location of missing directories other methods may miss.
Just be aware that scanning your entire disk can take much longer than a targeted file browser or OS search. But if those other options fail, a brute force scan may be your last resort to find the lost folder.
Regaining Access To The Folder
Once you’ve located the missing folder using one of the search techniques, you still may not be able to directly access it in your file browser. If the folder was deleted, moved to an unmounted drive, or otherwise disassociated from its original location, extra steps will be required to restore access.
Reconnect External Drives
If your search reveals the folder is located on an external hard drive or USB flash drive that’s currently unplugged, reconnect that drive to regain access. Make sure to use the same drive letter or mount point as when the folder was first created.
Restore From The Recycle Bin
Deleted folders are often recoverable from the Windows Recycle Bin or Mac Trash folder. Check your computer’s trash system to see if the missing folder was deleted. If so, restore it to its original location so you can access it again.
Move The Folder Back Manually
If you find the folder using a disk scan, but your file browser still can’t open it, you may need to manually move the folder back to its intended location. This could require advanced techniques like editing your system’s volume mount points or master file table. Get help from an IT professional before attempting major file operations like this.
Permanently Deleting The Folder
Once you’ve tracked down and regained access to a folder that’s gone missing, you can go about permanently deleting it. Here are a few options for completely removing a folder from your system once and for all:
Delete From Within Your File Browser
The standard way to delete any folder is by right-clicking on it in your system’s file browsing application and selecting “Delete”. This will move the folder to your computer’s Recycle Bin or Trash folder.
To then fully remove it from the system, empty the Recycle Bin/Trash. At that point, the folder’s data will no longer be recoverable (unless you have backups).
Use Command Line Tools
You can delete folders directly from the command line using utilities like the DEL and RMDIR commands on Windows and Linux or rm -rf on Mac and Linux. This allows you to remove folders without moving them to the trash system first.
Be extremely careful when deleting system folders this way, as you can easily remove critical operating system files by mistake. Make absolutely sure you have the correct folder location before using command line file operations.
Wipe The Folder With Overwriting Software
For the most secure deletion possible, use third-party software to overwrite the folder before removing it. Overwriting scrubs the raw disk area used by the folder with meaningless junk data to prevent any chance of recovery.
Some popular dedicated overwriting utilities include Eraser for Windows, Permanent Eraser for Mac, and GNU shred for Linux. Use these to give lost folders a final termination.
Conclusion
While having a folder go mysteriously missing from its location can be annoying, you’re not necessarily stuck with it on your system. Use filing searching techniques like your operating system’s index and third-party utilities to track down folders that have become unlocated.
Regain access to lost folders by reconnecting drives, restoring from the trash, or manually moving them back. Once a missing folder is found, you can then permanently delete it using standard file browsing tools, command line operations, or dedicated overwriting software.
With the right search approach and removal method, you can banish any folder that’s outstayed its welcome to the digital void. Just be careful when working with system directories, and keep backups in case you delete something unintentionally.