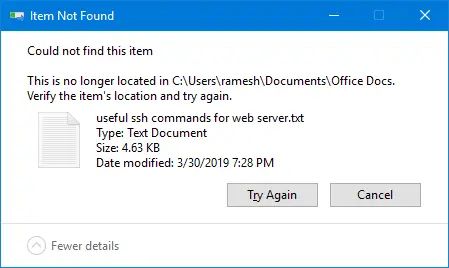Trying to delete a folder but getting an error message saying “Could not find this item” can be frustrating. This usually happens when the folder you are trying to delete no longer exists or has been moved. Here are some steps you can take to resolve this issue and successfully delete the problematic folder.
Check If the Folder Still Exists
The first thing to check is whether the folder you are trying to delete still exists in the location you expect it to be. Navigate to where you believe the folder is saved and confirm it is still there. Sometimes folders get moved or renamed so they cannot be located in their original path.
If the folder is no longer in the expected location, search your entire hard drive for the folder name. You can use the built-in search function in Windows Explorer or Finder to look for the folder name. This will reveal if the folder was moved to a different location on your drive.
If you cannot find the folder anywhere on your computer, then it has likely already been deleted. The “Could not find this item” error occurs because the folder path no longer points to a valid location.
Check Folder Permissions and Ownership
If you confirm the folder still exists, the next thing to check are the folder permissions and ownership settings. You may be getting the “Could not find this item” error when trying to delete a folder because your user account does not have permission.
To check permissions on Windows, right-click the folder, select Properties, and click the Security tab. Make sure your user account has full control permission for the folder. On a Mac, get info on the folder and expand the Sharing & Permissions section. Verify your user account has Read & Write permission.
Also check if you are listed as the owner of the folder. On Windows, go to the Security tab in folder Properties and look for your username under Owner. On a Mac, check the ownership in the General section of the Get Info window.
If your user account does not have delete permission or is not listed as the owner, you will need to update the permissions or take ownership of the folder before you can delete it.
Unlock the Folder If in Use
Another common reason for the “Could not find this item” error is if the folder you want to delete is currently open or in use by a program. Windows will not let you permanently delete files or folders that are being used.
Check if the folder is open in File Explorer or Finder. Close any windows or apps that may be using files in the folder. For example, if the folder contains documents open in Microsoft Word, close the Word program.
Restarting your computer can also work to unlock folders in use by system processes. Once all applications using the folder have been closed, try deleting it again.
Delete From Command Prompt or Terminal
If you still get the error when trying to delete the folder through your operating system’s graphical interface, try using the command line instead.
On Windows, open the Command Prompt as administrator. Navigate to the folder location using the cd command. Then run the command del foldername /s /f /q to force delete the folder and all its contents.
On a Mac, open the Terminal app and use the cd command to navigate to the folder path. Then use the rm -rf foldername command to recursively remove the folder.
Deleting from the command line bypasses any permission issues and will force the removal of the folder. Be cautious when using the del and rm commands and make sure you are in the correct directory to avoid accidentally deleting the wrong files.
How Windows Handles Deleting Folders
To better understand why you may get the “Could not find this item” error when trying to delete a folder in Windows, it helps to know a bit about how the operating system handles folder deletion:
- When you delete a folder, Windows does not immediately remove it from the hard drive. Instead, it marks the folder as deleted in the file table index but leaves the data intact.
- The space used by the now “deleted” folder becomes marked as available to write new data over it. The original folder data remains in place until new data overwrites it.
- This means the folder still technically exists in its original location even though Windows acts like it is deleted. Trying to delete it again results in the “Could not find this item” error.
- A reboot will clear out all folder indices marked as deleted and complete the permanent deletion process.
- Using the command line delete method with the /f parameter forces Windows to permanently delete the folder contents right away instead of just marking it as deleted.
How Mac OS Handles Deleting Folders
On Mac OS, deleting folders behaves a bit differently:
- When you delete a folder, it gets moved to the Trash folder. The original folder path is immediately removed.
- The folder remains in the Trash, taking up hard drive space, until the Trash is emptied.
- Trying to delete a folder already in the Trash will result in a “Could not find this item” error.
- Emptying the Trash completely deletes all folders and files within it. After it is emptied, the data is marked as available to overwrite.
- Using the rm command with the -rf parameters forces permanent deletion of the folder contents rather than moving a folder to Trash.
Fix Folder Permissions Before Deleting
If folder permissions are preventing you from deleting a folder, you will need to modify the permissions first before attempting to delete it.
Here are the steps to take ownership and grant yourself full permissions to a folder in Windows:
- Right click the folder and select Properties.
- Go to the Security tab and click Advanced.
- Click the Owner tab and select your username from the list. Check Replace owner on subcontainers and objects.
- Click OK to set yourself as owner.
- Go back to the Security tab and click Edit. Grant your user account full permission to delete the folder.
- Click OK to save the permission changes.
And here is how to change folder permissions on Mac:
- Get Info on the folder and expand Sharing & Permissions.
- Click the lock icon to unlock and make changes.
- Select your user account and grant Read & Write permissions.
- Expand the Name column to set permissions recursively.
- Close the Get Info window and save changes.
Once you have full control permissions, you should then be able to delete the folder without any issues.
Conclusion
Troubleshooting the common “Could not find this item” error when trying to delete a folder typically involves checking the folder path, permissions, and running processes. If the folder still physically exists, take ownership and modify permissions before attempting to delete again. Use the command line for forced deletion if needed. Understanding how your operating system handles folder deletion helps diagnose issues. With the right troubleshooting steps, you can resolve the stubborn error and successfully delete any problematic folder.