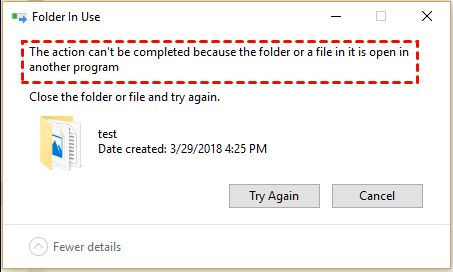We all run into the frustrating situation where we try to delete a folder in Windows but get an error saying the folder can’t be deleted. There are a few common reasons why a folder may refuse deletion and several methods you can try to finally get rid of it.
What causes a folder to become undeletable in Windows?
Here are some of the most common culprits for undeletable folders in Windows:
- The folder is open in File Explorer or another program
- You don’t have permission to delete the folder
- The folder contains system files or is required by Windows
- The folder or its contents are corrupted
- The folder is on a removable drive that is write-protected
- The folder is being used by a system process
The most straightforward issues are when you simply don’t have the right permissions or the folder contains open files. But errors from corruption or system file conflicts can be trickier to diagnose and resolve.
How can I take ownership of the folder?
If you get an “Access is Denied” error when trying to delete a folder, the usual culprit is not having full ownership permissions. Here’s how to take ownership in Windows 10 and 11:
- Right-click on the folder and select Properties.
- Switch to the Security tab and click Advanced.
- Click the Change link next to the Owner label.
- Enter your user account name and click OK.
- Check the box to “Replace owner on subcontainers and objects.”
- Click OK on the Advanced Security Settings then OK again to close Properties.
You should now have full control to delete the folder. This adjusts the permissions so Windows recognizes you as the rightful owner.
How can I deal with open files blocking deletion?
If a folder contains any files that are currently open, Windows blocks it from being deleted. A quick way to check for open files:
- Open File Explorer and navigate to the folder.
- Make sure hidden files are visible (View > Options > Change folder and search options).
- Search for any files with the hidden $ extension, indicating they’re open.
To delete the folder you need to close those open files:
- Track down which program has the files open and close the program.
- Restart your computer – this closes all open files.
- Use Unlocker utility to close handles on protected files.
What if the folder contains system files?
Windows restricts deleting folders that contain critical system files or resources in use by the operating system. Some examples:
- C:\Windows
- C:\Program Files
- C:\Users\{User}
You’ll typically get messages about not having permission or the files being in use. To remove these folders:
- Browse inside and delete any files you know aren’t system-critical.
- Use Disk Cleanup utility to remove unneeded system files.
- Reset security permissions to take ownership.
- Restart in Safe Mode to stop services using files.
Proceed carefully deleting system folders as improperly removing required files can prevent Windows from starting.
What if the folder or files are corrupted?
File and folder corruption can definitely block deletion in Windows. Symptoms include recurring errors, constant access denied messages, and generally odd behavior trying to open the folder and files.
Before attempting folder deletion, run Check Disk to scan for and repair corruption:
- Open This PC or File Explorer.
- Right-click drive, select Properties.
- Click Tools tab > Check button.
- Check scans and attempts repairs.
If Check Disk is unable to fix the corruption, deleting the affected files directly may be difficult. Try resetting permissions and running deletion tools in Safe Mode instead.
What if the folder is on a removable drive?
Trying to delete a folder on a removable USB flash drive or external hard drive may fail due to write protection issues. Check if your removable drive:
- Has a physical write-protect switch enabled.
- Is formatted with write-protection.
- Has a corrupted file system.
You’ll need to disable write protection or reformat the drive to successfully delete protected folders on removable media.
Can a running process block deletion?
Rarely a currently running program or background process will lock a folder and prevent files from being deleted. Troubleshoot these instances by:
- Closing suspicious applications to stop the process.
- Starting in Safe Mode to stop non-critical processes.
- Using Task Manager to end blocking process threads.
This is an uncommon reason but worth checking before digging further if a folder refuses deletion.
How can I delete the folder using Command Prompt?
If you can’t delete a folder through the standard Windows interface, Command Prompt provides some alternative deletion methods. Open an elevated Command Prompt and try these commands:
TAKEOWN /F "C:\FolderPath"– Take ownershipICACLS "C:\FolderPath" /grant administrators:F– Grant permissionsRD /S /Q "C:\FolderPath"– Delete folder & contents
The RD (Remove Directory) command combined with the /S and /Q switches deletes the target folder recursively without requiring confirmation. Run disk cleanup commands afterward to clear out any leftover files.
Can I uninstall programs to fix this?
Some program installations end up leaving behind folders that stubbornly resist deletion later on. Uninstalling the associated software can eliminate leftover folders:
- Open Control Panel > Programs > Programs and Features.
- Sort by install date and look for recently added programs.
- Uninstall programs that may relate to the folder.
- Reboot after uninstalling and try delete again.
This should clear out unwanted program folders that Windows can’t cleanly delete during uninstallation.
How can I delete the folder from Safe Mode?
Booting into Windows Safe Mode loads a minimal set of drivers and services. This can allow deletion of folders that otherwise get locked by active processes.
To try deleting a folder from Safe Mode:
- Access Advanced Startup (Settings > Update & Security > Recovery).
- Select Restart Now under Advanced Startup.
- On next boot choose Troubleshoot > Advanced Options > Startup Settings > Restart.
- Select Safe Mode on startup.
- Log in and navigate to the problem folder.
- Attempt folder deletion from File Explorer.
With non-essential services disabled you stand a better chance of deleting the stubborn folder in Safe Mode.
Can I use a 3rd party deletion tool?
Microsoft provides the basic Recycle Bin and Command Prompt tools for file deletion in Windows. But various free and paid third-party tools exist to really dig in and force deletion of stuck folders.
Some top deletion utilities to try:
- IObit Unlocker – Free and portable.
- Revo Uninstaller – Free with Pro version.
- Wise Program Uninstaller – Free and portable.
- SDelete – Advanced Command Prompt utility from Sysinternals.
Make sure to close other running programs before attempting forced deletion with these tools for best results.
Can I manually delete the folder contents?
If all else fails, the nuclear option is manually deleting the folder contents before removing the parent folder itself. This tedious process involves:
- Deleting child files and empty subfolders one by one.
- Taking ownership of each individual subfolder.
- Removing leftover empty subfolders.
- Finally deleting parent folder once empty.
This requires extensive time and effort but eventually clears a path for the parent folder to be removed. Use as a last resort when automated methods fail to delete the stuck folder.
Conclusion
While an undeletable folder may seem permanently stuck, there are many techniques you can apply to remove it for good in Windows. Taking ownership, closing open handles, uninstalling software, using Safe Mode, and leveraging advanced deletion tools can all help eliminate folders refusing to be deleted.
Be sure to proceed cautiously when working with system folders and only remove files you’re certain won’t cause operating system issues. With patience and the right troubleshooting steps, you can conquer most undeletable folders in Windows.