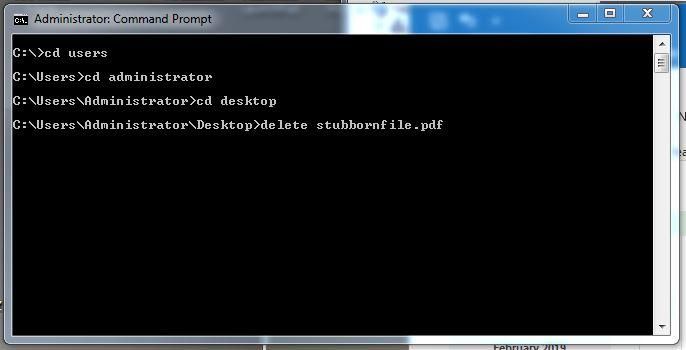It can be frustrating when you try to delete a PDF file from your desktop, but it just won’t go away. The file may remain on your desktop even after dragging it to the trash or using the delete key. There are several potential reasons a PDF won’t properly delete from your desktop on a Windows computer.
Check File Permissions
One reason a PDF file may resist deletion is because its permissions are set to read-only or restricted access. To check the file permissions:
1. Right-click on the PDF file and select Properties.
2. In the Properties window, click the General tab and look under Attributes. If the ‘Read-only’ box is checked, the file is set to read-only.
3. To remove the read-only status, uncheck the ‘Read-only’ box and click Apply. You can now try deleting the file again.
You may also see a message at the bottom such as ‘You need permission to perform this action’ which indicates restricted access. To change permissions:
1. Open the PDF file and go to File > Properties.
2. In the Properties window, go to the Security tab.
3. Under Permissions, check the boxes for the permissions you want to allow, such as Delete or Edit.
4. Click OK to save the changes.
Now try deleting the PDF again. If permissions were the issue, you should now be able to delete the file successfully.
For more details, refer to Adobe’s guide on setting PDF permissions.
Close Any Programs Using the File
One common reason a PDF file may not delete properly is because it is currently open in a program like Adobe Acrobat Reader. If the file is locked by another application, you won’t be able delete it through your desktop or file explorer.
To fix this, you need to force quit any programs that may be using the PDF file. On a Mac, you can force quit Acrobat Reader by going to the Apple menu > Force Quit… and selecting Adobe Acrobat from the list of open apps. On Windows, press Ctrl + Alt + Delete to bring up the task manager and end the Acrobat Reader task. Alternatively, right click the Acrobat icon in the system tray and select “Quit”.
Force quitting the PDF viewer will release the lock on the file so you can attempt to delete it again through your desktop or file manager. Just be sure to save any work if you force quit an app with unsaved changes.
Sources:
[1] https://community.adobe.com/t5/acrobat-reader-discussions/i-can-t-get-acrobat-reader-dc-to-quit/td-p/8305048
[2] https://discussions.apple.com/thread/253742503
Try Deleting in Safe Mode
One option to try deleting the stubborn PDF is to boot your computer into safe mode and then attempt to delete it. Safe mode loads Windows with just the bare essential drivers and services, which can help resolve issues caused by third party software or malware.
To enter safe mode in Windows 10 or 11:
- Open the Start menu and select the Power button > Hold Shift and click Restart.
- On the Choose an option screen, select Troubleshoot > Advanced options > Startup Settings > Restart.
- After your PC restarts, you’ll see a list of startup settings. Select 4 or press F4 to start your PC in safe mode.
Once in safe mode, open File Explorer and navigate to the PDF you want to delete. Right-click on it and select Delete. If the file still won’t delete, you can try using the Command Prompt in safe mode to force delete it.
If safe mode allows you to delete the PDF, the issue was likely caused by a program or driver that runs normally in Windows. You can then restart your PC to exit safe mode.
Delete via Command Prompt
You can use the Command Prompt in Windows to delete files and folders. The Command Prompt provides access to powerful command line tools that allow you to perform actions like deletions easily.
To delete a file using the Command Prompt:
- Open the Start menu and search for “Command Prompt”. Select the Command Prompt app to open it.
- Navigate to the folder location that contains the file you want to delete. You can use the cd command to change directories.
- Type the command
del filenameand press Enter, replacing filename with the actual name of the file. - If prompted to confirm deletion, type Y and press Enter.
The del command will immediately and permanently delete the specified file. Make sure you have the exact filename before using the del command.
To delete an entire folder using the Command Prompt, use the rmdir command instead of del. The rmdir command will delete a folder and all its contents.
For more information on using the Command Prompt to delete files and folders, check out this How-To Geek guide.
Delete with Third Party Software
One option is to use third party file deletion software or file shredders that are designed to completely erase files making them unrecoverable. Some popular free file deletion tools for Windows include:
Eraser (https://www.digitalcitizen.life/which-are-best-file-erasers-comparing-5-most-popular-file-shredders/): Eraser is an open source tool that overwrites files multiple times to ensure they can’t be recovered.
File Shredder (https://www.fileshredder.org/): File Shredder offers a simple interface for permanently deleting files by overwriting their data.
These types of programs overwrite the file’s data multiple times, which prevents the original contents from being recovered by data recovery tools. Simply deleting a file normally just removes the reference to the file without wiping its contents. Using a file shredder is more thorough in preventing recovery of deleted files.
Clear Desktop Cache
A simple way to delete a stubborn PDF file on your desktop is to clear the desktop icon cache. This forces Windows to reload all the icons and files on your desktop. Here’s how to empty the desktop icon cache on Windows:
Open the Run dialog by pressing Windows + R. Type “CMD” and press Enter to open a Command Prompt window. At the command prompt, type the following command and press Enter:
ie4uinit.exe -ClearIconCache
This will clear and rebuild the desktop icon cache [1]. After it completes, check if you can now delete the PDF file from your desktop.
Clearing the cache resets the Windows desktop and forces it to reload all icons and files. This can resolve issues with being unable to delete files on the desktop. If the PDF still does not delete, move on to other troubleshooting methods.
Check for Viruses
One possible reason a PDF file may resist deletion is if it has been infected by malware. Viruses and other malware can prevent files from being modified or deleted as a way to persist on your system. To check for this, run a full antivirus scan using your installed antivirus program such as Windows Defender or third party software like Malwarebytes. The scan will detect and remove any malware that may be causing the PDF to resist deletion. Make sure your antivirus software is up to date before running a scan, as outdated virus definitions may miss newer threats. If malware is found and removed, try deleting the PDF file again after the scan completes.
Source: How to prevent windows defender antivirus from deleting a…
Restart the Computer
One way to delete a stuck PDF file is to restart your computer. Restarting flushes the memory and stops any programs that may be accessing the file. This releases the file and allows Windows to delete it.
To restart your computer:
- Save any open documents and close all programs.
- Click the Start button in the lower left corner of your desktop.
- Click the Power button.
- Click Restart.
Once your computer fully reboots, try deleting the stuck PDF again. The restart should clear any memory locks or hidden processes that were blocking the file deletion.
If restarting alone doesn’t work, you can try restarting in Safe Mode. Safe Mode loads only the essential drivers and services, maximizing your chances of deleting the stuck file. To access Safe Mode, hold down the Shift key while clicking Restart in the Power menu.
Restarting the computer is a simple troubleshooting step that often resolves stuck PDF deletion issues. Flushing the memory releases any locks and allows the file to fully delete. If the file still won’t delete after a restart, move on to other solutions like using the Command Prompt or third party deletion software.
Recover Deleted Files
If you are unable to delete the PDF through any of the previous methods, your last resort is to recover the deleted file from a backup. Before deleting the problematic PDF, it’s recommended to first create a system restore point or full backup of your computer (see Microsoft’s instructions). That way, you can restore your system to an earlier state and regain access to the deleted file if needed.
If you don’t have a backup, you may still be able to recover the deleted file using data recovery software. Some options to try are Recuva, EaseUS Data Recovery Wizard, and PhotoRec. These tools scan your hard drive and attempt to recover deleted files. However, the longer ago the file was deleted, the lower your chances of recovering it completely. So act quickly if attempting data recovery.
As a last resort, if the file was stored in the cloud or synced to an external device, you may be able to recover a previous version from those locations. Otherwise, if no backup exists, the file may be lost for good once deleted.