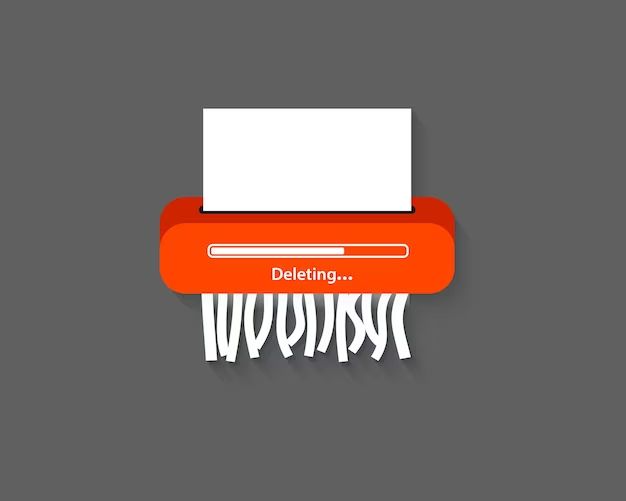Deleting a program file can sometimes be tricky, but following these steps will ensure you safely remove the file without causing issues. Here’s a quick overview of what we’ll cover:
Should I delete program files?
In general, you should avoid deleting program files unless you’re certain the file is causing problems or is no longer needed. Many program files are essential for applications to run properly. Deleting the wrong file could lead to software crashes or data loss.
However, there are some cases where deleting a program file is necessary or recommended:
- The file is outdated or a duplicate that is safe to remove
- You’re uninstalling software and want to delete associated files
- The file has become corrupted and needs to be replaced
- You need to free up disk space by removing unneeded files
When in doubt, it’s best to avoid deleting files unless you’re sure it’s safe to do so. Unnecessary file deletion could lead to bigger problems down the road.
How to identify the program file
Before you delete a program file, you need to locate the exact file you want to remove. Here are some tips for identifying program files on Windows and Mac OS:
Windows
- Open File Explorer and browse to the C:\Program Files and C:\Program Files (x86) folders – this is where most installed program files are stored.
- Search for the program name and look for associated EXE, DLL, INF, CFG, INI, and other files.
- Check the properties of suspicious files – the Version tab often provides clues.
- Use the search bar to find files by name or partial name.
Mac OS
- Open Finder and browse to the Applications folder – this is where many program files are stored.
- Search for the program name and look for associated APP, FRAMEWORK, PLUGIN, and other files.
- Use Finder’s Get Info to inspect suspicious files for details.
- Use Spotlight search to find files by name or partial name.
Taking the time to correctly identify the exact program file you want to delete will help avoid accidentally removing important system files.
Backup the program file
Before deleting a program file, it’s highly recommended to make a backup copy. This provides a safety net in case you need to restore the file later.
Here are some ways to backup a file:
- Copy the file and paste to a different location like an external drive.
- Zip the file so it’s compressed into a single archive.
- Use cloud storage like Dropbox or Google Drive to upload the file.
- Burn the file to a CD, DVD, or Blu-ray disc.
Store the backup copy in a safe location in case you need to retrieve the original file. Having a backup prevents permanent data loss.
Confirm the file is safe to delete
Before proceeding with deletion, double check that removing the program file won’t cause problems. Here are some things to verify:
- Close any applications associated with the file – files in use may not delete properly.
- Check for dependent files that reference the file you want to delete.
- Review software documentation for details on required program files.
- Search online to see if others have reported issues from deleting the same file.
Taking these precautions reduces the chances of deleting files that are required for program operation.
Delete using the Recycle Bin (Windows)
On Windows, sending a file to the Recycle Bin provides a safety net before permanent deletion. Here are the steps:
- Close any applications using the file you want to delete.
- Open File Explorer and navigate to the file location.
- Right-click on the file and select Delete.
- The file will be moved to the Recycle Bin.
The file can be recovered from the Recycle Bin if needed. To permanently delete the file:
- Open the Recycle Bin – usually on the desktop.
- Right-click on the file and select Delete.
- Confirm again that you want to permanently delete.
Using the Recycle Bin first provides an additional layer of protection against accidental deletion.
Delete files on Mac OS
On Mac OS there is no Recycle Bin, but deleted files are stored in a temporary location before being purged. To delete a file:
- Close any applications using the file.
- Drag the file to the Trash Can icon.
- Right-click on the Trash icon and select Empty Trash.
- Confirm again that you want to permanently delete.
The file will be stored in the Trash briefly before being permanently deleted. You can recover accidentally deleted files from the Trash if needed.
Use Uninstallers
For program files associated with installed software, using the application’s uninstaller is recommended. Uninstallers safely delete related program files.
To uninstall a program:
- On Windows, use Add/Remove Programs or Programs and Features in the Control Panel.
- On Mac, drag the application icon from Applications to Trash.
- Some programs include their own uninstall utility – follow the prompts to remove files.
Using the uninstaller helps delete all associated files correctly. However, some unused files may remain after uninstallation.
Delete using Command Line
On Windows and Mac OS, the command line provides more options for secure file deletion. Here are some commands:
Windows
- del – deletes files & folders
- erase – overwrites file data before deleting
- sdelete – securely deletes files
- cipher – securely overwrites freed up space
Mac Terminal
- rm – removes files & folders
- srm – securely deletes files
- diskutil secureErase – overwrites free disk space
Use command line file deletion with caution, as you can accidentally remove important files. But it provides more options like secure deletion.
Delete System Files
Use extreme caution when considering deleting system files in Windows\System32 or Mac /System/Library folders. These contain critical operating system files.
Never delete files in these locations unless you’re completely sure:
- You’ve correctly identified the file is safe to remove.
- You’ve researched that others have safely deleted the same file.
- You’ve copied the file to another location as a backup.
Blindly deleting system files could render your computer unusable. When in doubt, consult a computer technician first.
Reset failsafe options
Some programs include options to reset files if they become corrupted or go missing. Check if any reset options are available:
- Some applications have a “repair” or “reset defaults” function.
- Windows includes System File Checker to restore corrupted files.
- Startup managers can reset boot files.
- Restore points or file backups can roll back deleted files.
Resetting files can restore functionality without needing to reinstall software. But reset functions aren’t always available.
Reinstall the program
If deleting a program file results in functionality loss or software crashes, reinstalling the program is one option to restore the needed files.
To reinstall:
- On Windows, rerun the application installer and select Repair.
- On Mac, delete the application then redo the installation.
- Retrieve your license key or account to reactivate the software.
Reinstallation overwrites any missing or corrupted program files. Just be sure to backup user data first.
Restore from backup
If you have backups available, you can restore deleted program files from:
- Time Machine or File History snapshots
- External drive or cloud storage backups
- Bootable system images
- File copies saved on another drive
Restoring from backup returns your system to the state it was in when backed up. It’s an option if you don’t want to reinstall the full program.
Consult the software vendor
For additional support, you can contact the vendor or publisher of the software associated with the deleted program file.
The vendor may offer:
- Technical support to help restore or replace the file
- A customized reinstaller to fix file issues
- Advice on whether the file can safely be deleted
- Access to download the program file you need
Software vendors have specialized knowledge to help troubleshoot deleted program files for their products.
Conclusion
Here are some key tips to safely remove program files:
- Correctly identify the file you need to delete.
- Backup the file before deletion.
- Check for dependency issues and confirm it’s safe to remove.
- Use the Recycle Bin and Trash Can to initially remove files.
- Permanently delete only if necessary.
- Leverage uninstallers, command line options, resets, and backups to restore if needed.
- Avoid blindly deleting system files.
- Contact the software vendor for additional support.
It’s possible to safely delete program files when necessary by carefully following these precautions. With the right guidance, you can remove unnecessary program files without damaging software functionality.