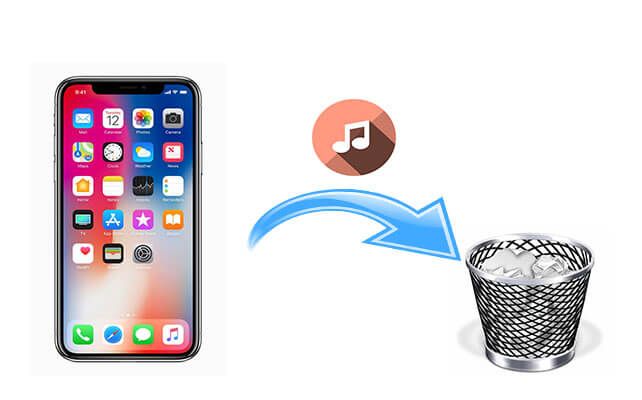Over time, your iPhone’s storage can fill up quickly, especially if you have a lot of music downloaded onto it. While streaming music from apps like Spotify and Apple Music is common now, many people still like to keep music stored locally on their device for playback when they don’t have an internet connection, such as when traveling or commuting. However, having a large music library can take up a lot of valuable storage space on your iPhone. One way to free up storage is to delete your music from your iPhone, but keep it stored safely in your iTunes library on your computer so you don’t lose your music forever. This allows you to listen to your music when your iPhone is connected to your computer through iTunes, but saves space on your iPhone for other apps, photos, and data when you are on the go.
Should I delete music from my iPhone or iTunes library?
When trying to free up storage space on your iPhone, you have two options for deleting music – you can either delete it directly from the iPhone itself, or delete it from your iTunes library on your computer which is synced to your iPhone.
Deleting music directly from your iPhone is quick and easy, but permanently removes the songs from your iTunes library across all devices. Any music deleted this way is gone forever unless you have a backup of it somewhere else.
Deleting music from your iTunes library on your computer will remove the songs from your iPhone the next time you sync, but keeps them safely stored in iTunes on your computer so you don’t lose them permanently. This is the best option if you want to free up iPhone storage temporarily while keeping your music library intact long term.
How to delete music from your iPhone but not iTunes
Follow these steps to remove music from your iPhone storage without losing it from iTunes on your computer:
1. Connect your iPhone to your computer and open iTunes
First, connect your iPhone to your computer using the USB cable provided with your device. Open the latest version of iTunes on your computer. Make sure you have the latest version installed for best performance.
2. Select your iPhone in iTunes
In your iTunes library sidebar, find the dropdown menu that shows the name of your connected iPhone, and click on it to select your device.
3. Uncheck ‘Sync Music’ and select ‘Apply’
In the Summary tab for your iPhone in iTunes, scroll down and uncheck the box next to ‘Sync Music’. Then click the ‘Apply’ button at the bottom right to confirm the change. This will prevent any music from being synced from your iTunes library onto your iPhone when connected.
4. Click on your iPhone’s icon in iTunes to see the content
In the iTunes sidebar, click the icon representing your connected iPhone. This will show the content currently stored on your device.
5. Select all music and delete
With your iPhone’s content displayed, locate the ‘Music’ section and select all songs. You can do this by holding Shift or Command while clicking to select a block of songs, or Ctrl/Command + A to select everything in the section. With the songs selected, press the Delete or Backspace key to remove them all from your iPhone.
6. Sync your iPhone to apply changes
Finally, with music sync turned off and your music deleted from your iPhone, click ‘Apply’ in the Summary tab to sync your device and apply the changes. All music will be removed from your iPhone storage, but remain safely in your iTunes library on your computer.
Tips for managing iPhone and iTunes storage
Use iTunes Match
For $24.99/year, Apple’s iTunes Match service will store all your music in iCloud rather than locally on each device. This allows you to stream your full music library anywhere while taking up minimal storage space.
Stream music
Use streaming apps like Apple Music, Spotify, Pandora, etc. to save local storage space instead of downloading full albums and playlists to your iPhone. Disabling “offline listening” can prevent large downloads.
Remove unused apps
Delete old apps you no longer use to clear up significant storage space on your iPhone. You can always re-download them later if needed.
Use cloud storage
Store photos, videos, and other media in cloud services like iCloud, Google Photos, Dropbox, etc. to reduce local iPhone storage usage.
Back up your data
Regularly back up your iPhone data locally to your computer and to iCloud to ensure you have multiple copies of all your content safely stored.
Frequently Asked Questions
Will deleting music from my iPhone remove it from iTunes playlists?
No, deleting music directly from your iPhone will not affect playlists or your music library in iTunes on your computer. Playlists and iTunes Match libraries are stored separately from the locally stored music on your iPhone.
What is the easiest way to delete music from my iPhone?
The simplest method is to connect your iPhone to iTunes on your computer, select the music on your iPhone within iTunes, and use the Delete key to remove songs quickly in bulk. This leaves your iTunes music untouched.
Will turning off music sync delete my music library from iTunes?
No, turning off music syncing in iTunes will only prevent new music from being copied onto your iPhone when connected. Your iTunes music library and playlists will remain intact on your computer.
How much storage space will deleting music free up on my iPhone?
It depends on how much music you currently have stored locally on your device. On average, you can expect to free up about 3-5GB by removing a typical music library from an iPhone.
What are the risks of deleting music directly from my iPhone?
Deleting music directly from the iPhone Music app or storage removes it permanently from your library across all synced devices. To avoid losing your music forever, it’s best to delete from a synced iTunes library instead.
Summary
Here are some key points to remember:
– Deleting music from your iPhone directly can permanently remove songs from iTunes.
– To safely delete music from your iPhone but keep it in iTunes, turn off music syncing and delete songs in iTunes.
– Manage your storage by using iTunes Match, streaming music, deleting unused apps, and backing up your data.
– Turning off music sync will not delete any music files already in iTunes.
– Expect to free up around 3-5GB or more of iPhone storage by removing your music library.
Deleting all music from your iPhone doesn’t have to mean losing your entire music library. By carefully managing your iPhone and iTunes sync settings, you can free up significant storage space while keeping your music safely stored in iTunes on your computer. Follow the steps outlined above and you’ll be able to listen to your music collection anytime you want, even if it’s no longer taking up valuable space on your iPhone.