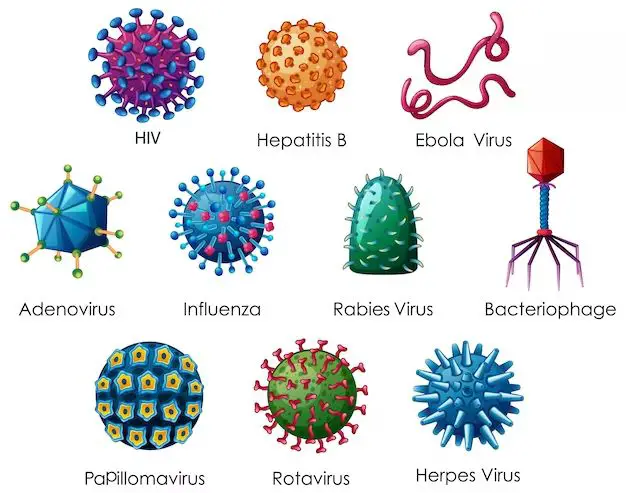Viruses are malicious programs that can infect your computer and cause a lot of damage. They can steal your personal information, corrupt or delete important files, and even take over your entire computer. While antivirus software is essential for protection, sometimes a virus infection can slip through – so it’s important to know how to find and remove viruses manually.
What are the symptoms of a virus?
There are a few common signs that your computer has been infected by a virus:
- Your computer runs much slower than usual
- Programs crash unexpectedly or freeze frequently
- You see unusual error messages, especially when starting up or shutting down your computer
- New toolbars, search engines, or homepage appear in your web browser that you didn’t set
- Your antivirus program is disabled or fails to update
- Your friends receive spam emails from your account without your knowledge
- Your computer restarts unexpectedly or displays unusual screen activity
- You can’t access certain programs, files, or folders that you could previously
If you notice any of these issues, it’s very likely your computer has been infected by some type of malware like a virus. Don’t panic – just take action right away to find and remove the virus.
How can I check for viruses?
Here are some easy ways to check if your Windows computer is infected with a virus:
Use antivirus software
The quickest way to scan for viruses is to use antivirus software like Avast, AVG, or Malwarebytes. Make sure your antivirus program is up to date and then run a full system scan. This will check all your files, programs, and drives for known viruses.
Check Task Manager for suspicious processes
Open Task Manager in Windows (press Ctrl+Shift+Esc) and go to the “Processes” tab. Look for any unfamiliar or suspicious-sounding program names. Malware often disguises itself under innocent process names, but anything suspicious should be researched.
Examine installed programs list
Go to Settings > Apps & features and look through your installed programs list. Malware will often install additional unwanted programs that you never downloaded. Remove anything unfamiliar or suspicious.
Scan with dedicated antivirus tools
Use the free versions of specialized virus scanners like Malwarebytes and SuperAntiSpyware. These programs can often detect new or sneaky viruses that everyday antivirus software might miss.
Check your browser extensions
Open your web browser and look through your extensions/add-ons list. Browser hijackers commonly install unwanted extensions. Remove any plugins you don’t remember installing.
Examine files and folders
Browse through your files, folders, and drives. Malware will often create new suspicious files, alter existing files, or infect removable drives. Take note of anything that looks out of the ordinary.
Monitor computer behavior
Observe how your computer performs for a little while. Malware causes many behavioral changes like increased pop-ups, websites opening unexpectedly, programs crashing, etc. Make notes about exactly when and how issues occur.
How to manually remove a virus
If you confirm your computer is infected, you’ll need to take steps to isolate and remove the virus. Here are some tips for manually disinfecting a Windows PC:
- Disconnect from the internet – This prevents the virus from communicating with its creators or spreading further.
- Enter Safe Mode – Restart your computer and boot into Windows Safe Mode. This prevents many viruses from loading.
- Delete temporary files – Open the Run dialog (Win+R) and type “Temp” to delete temporary files, which commonly contain viruses.
- Delete System Restore points – This erases infected system restore points that could reactivate viruses.
- Scan with antivirus software – Use your installed antivirus or a strong standalone scanner to detect infected files.
- Delete infected files – Quarantine, delete, or clean any files reported as malicious by your antivirus software.
- Edit the registry – Scan for and remove infected registry keys that are launching viruses or changing settings.
- Remove rootkit viruses – Use dedicated anti-rootkit tools like Malwarebytes Anti-Rootkit to remove difficult rootkit infections.
- Uninstall unknown programs – Eliminate any unknown or suspicious programs through Settings or Control Panel.
- Reset your browser – Use your browser’s reset function to erase unwanted extensions and return settings to default.
This full cleaning process should remove all traces of the virus from your computer. Make sure to reboot afterwards and rescan to confirm the virus is no longer detectable or active.
How can I avoid viruses in the future?
Prevention is the best protection against viruses. Here are some tips to avoid future malware infections on your PC:
Install antivirus software
Antivirus software is crucial for catching viruses before they infect your system. Do some research and pick a reputable paid antivirus like Kaspersky or Norton with real-time scanning. Always keep your antivirus updated.
Don’t open suspicious files or links
Be very cautious about opening emails, downloads, attachments, pop-ups, or links from untrusted sources. This is one of the most common ways PCs get infected.
Avoid dubious websites
Stick to reputable, known websites instead of shady or questionable sites. These sites commonly spread malware through exploits and infected ads.
Don’t click on ads or pop-ups
Malicious ads and pop-ups frequently trick users into downloading viruses disguised as helpful software. Avoid clicking anything advertising suspicious scans or updates.
Monitor browser extensions
Check your browser extensions periodically and remove anything you don’t remember installing. Many browser hijackers spread through unwanted extensions.
Install an ad blocker
Ad blockers like uBlock Origin help block malicious ads from loading in your browser and infecting your PC.
Keep software updated
Always install the latest security patches and software updates, which fix vulnerabilities that viruses exploit. Turn on automatic updates where possible.
Use strong passwords
Create unique, complex passwords for all your online accounts. Reused or weak passwords make it easier for malware to access your system and files.
Make regular backups
Maintain system and file backups on external drives so you can restore your computer if malware damages or encrypts your data.
Don’t use administrator accounts for daily use
Administrator accounts have unrestricted access and increase your malware risk. Create and use a standard user account instead whenever possible.
Conclusion
Virus infections can happen even if you take precautions, but following antivirus best practices will significantly lower your risk. If you do get infected, isolating and manually removing the virus through scanning and deleting associated files can eliminate it. Restoring your computer to a clean state and ensuring your virus protection is up to date will help keep you secure moving forward.