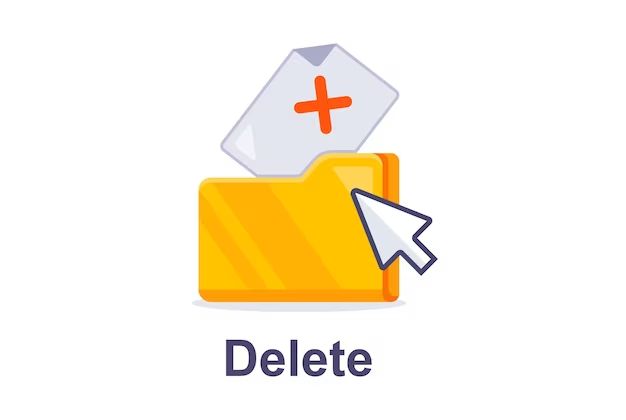Deleting a folder that seems unremovable can be frustrating. Sometimes folders get stuck and won’t delete through normal means. Thankfully, there are several methods you can try to force delete a stubborn folder in Windows.
What Causes an Unremovable Folder?
There are a few common causes of unremovable folders in Windows:
- The folder is in use by a running program or process
- You don’t have permission to delete the folder
- The folder is corrupted
- The folder is locked by BitLocker or another encryption utility
If a program is still using files in the folder, Windows will not let you delete it. You must close any programs that may be accessing the stuck folder first.
Insufficient permissions can also prevent folder deletion. Make sure you are logged into an Administrator account with full rights to delete files and folders.
Corrupted folders may not respond to normal delete operations. Using special tools like Unlocker can help remove corrupted folders.
Encrypted folders require decrypting before you can delete them. BitLocker, Windows’ built-in encryption, can cause folders to get stuck if they are still encrypted.
Force Delete with Unlocker
Unlocker is a free utility designed for deleting locked files and folders in Windows. It can force delete folders that refuse to be removed through normal methods. Here are the steps to use Unlocker:
- Download and install Unlocker from the official website at unlocker.en.softonic.com.
- Right-click on the stuck folder and select Unlocker from the right-click menu.
- Unlocker will scan the folder and display any locks or processes using it. Click Unlock All to remove any locks.
- After unlocking the folder, right-click it again and select Delete with Unlocker.
- Unlocker will force delete the stuck folder. Repeat for any other folders that won’t delete.
Unlocker is a simple but effective way to remove folders that stubbornly resist normal deletion methods. It’s a good first step before trying more involved techniques.
Delete with Command Prompt
Using the Command Prompt is another reliable way to force delete folders in Windows. The Command Prompt gives you access to powerful delete commands that override normal restrictions. Here is how to delete a folder from Command Prompt:
- Open the Start menu and search for “cmd” to open the Command Prompt.
- Type “cd \” and press Enter to navigate to the C: drive root folder.
- Type “cd [folder location]” to navigate to the folder you want to delete. Replace [folder location] with the actual file path.
- Use the “rmdir /s /q [folder name]” command to delete the stuck folder. Replace [folder name] with the name of the unremovable folder.
The “rmdir” command deletes empty folders. Adding the “/s” and “/q” switches forces deletion of folders containing files and suppresses confirmation prompts.
If the folder still won’t delete from Command Prompt, try unlocking it first with Unlocker, then attempt the “rmdir” method again.
Alternative Command Prompt Methods
You can also use the “del” and “erase” commands in Command Prompt to remove stubborn folders:
- del /f /q /s [folder name]
- erase /s /q [folder name]
The “del” and “erase” commands provide alternate ways to force delete folders from Command Prompt.
Delete Folder in Safe Mode
Booting into Safe Mode starts Windows with only essential drivers and services. This can allow you to delete folders that are stuck due to a third-party program conflict. To delete a folder in Safe Mode:
- Access the Windows Recovery Environment by holding Shift and selecting Restart from the Start menu.
- On the Recovery screen, select Troubleshoot > Advanced Options > Startup Settings > Restart.
- After your PC restarts, select Safe Mode on the Startup Settings screen by pressing 4 or F4 on your keyboard.
- Log into your account and try deleting the stuck folder through File Explorer or Command Prompt.
- The folder should delete successfully in Safe Mode unless encrypted or corrupted.
Because Safe Mode loads only default Windows services, it can bypass issues caused by other programs that block folder deletion.
Configure Folder Permissions
Incorrect folder permissions can prevent deletion. To check and configure folder permissions:
- Right-click the stuck folder and select Properties.
- Click the Security tab and then Advanced.
- Make sure your user account has Full Control permission for the folder.
- If needed, click Change next to the folder owner and make your account the owner.
- Click OK and confirm any prompts to apply the permission changes.
Granting your user account Full Control permission ensures you have the access rights to delete the folder.
How to Delete Corrupted Folders
If a folder is corrupted, it may not respond to normal or forced deletion methods. To remove corrupted folders in Windows:
- Download a disk cleanup utility like CCleaner from https://www.ccleaner.com.
- Install CCleaner and open it.
- Click Tools > Drive Wiper.
- Select the drive containing the corrupted folder.
- Choose a wipe method like 1-Pass Zeros and click Wipe Drive.
- This will overwrite all data on the drive, deleting all folders.
- Backup needed data and reformat the drive after wiping it.
Wiping the drive will destroy its file system plus all data on it, ensuring deletion of any corrupted folders.
How to Remove Encrypted Folders
Encrypted folders like those created by BitLocker will stay locked until decrypted. To remove an encrypted folder:
- Right-click the folder and select Turn Off BitLocker.
- Enter the encryption key if prompted.
- Wait for BitLocker to finish decrypting the folder.
- The folder can now be deleted normally through File Explorer.
Decrypting encrypted folders removes their protection and allows them to be deleted like any other folder.
Delete System Folders with Sysinternals
Some built-in Windows system folders don’t allow deletion through typical means. You can use Sysinternals SDelete tool to remove them:
- Download SDelete from https://docs.microsoft.com/en-us/sysinternals/downloads/sdelete.
- Right-click SDelete and select Run as Administrator.
- Agree to the EULA and click OK.
- Type “sdelete -p 2 -s [folder]” replacing [folder] with the stuck system folder.
- SDelete will force delete the protected system folder.
With Administrator rights, SDelete can remove integral Windows folders protected against normal deletion.
Reset Stuck Folder Permissions
Resetting folder permissions can clear any stuck inheritance settings preventing deletion. To reset folder permissions:
- Right-click the folder and select Properties > Security tab > Advanced > Disable Inheritance.
- Select Convert inherited permissions into explicit permissions on this object.
- Uncheck Replace all child object permissions with inheritable permissions.
- Apply the changes and confirm.
Disabling permission inheritance and converting to explicit permissions resets the folder to a blank permission state.
You can then add back your user account with Full Control to allow deletion.
Conclusion
Windows has built-in protections that can sometimes make folders undeletable through normal means. To remove a stuck folder in Windows, try using specialized tools like Unlocker, deleting from Safe Mode or Command Prompt, decrypting encrypted folders, and resetting permissions. In rare cases, fully wiping the drive may be needed to delete corrupted folders.
With the right tools and techniques, you can force delete and unlock any folder in Windows, even those that seem impossible to remove at first.
| Method | Use When |
|---|---|
| Unlocker | Folder is locked by a process |
| Command Prompt | Need to override normal delete restrictions |
| Safe Mode | Program conflict preventing deletion |
| Permission Settings | Insufficient permissions on folder |
| Drive Wiping | Corrupted folder that cannot be removed |
| Decryption | Folder encrypted by BitLocker |
| SDelete | Deleting protected system folder |