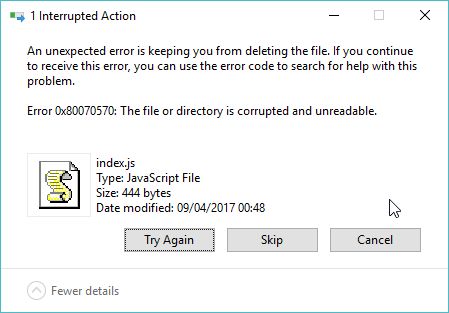Corrupted and unreadable folders in Windows are a common issue that many users experience. Folder corruption happens when the file system structure or data in a folder becomes damaged or unusable. This can be caused by power outages, drive failures, viruses, user error, or bugs in the operating system. When a folder is corrupted, you may see error messages when trying to open it, be unable to view its contents, or find that files in the folder cannot be opened. This can result in data loss if important files become inaccessible.
Corrupted system folders can also cause problems with Windows features or performance. It’s important to resolve folder corruption issues promptly to avoid bigger problems down the line. While corrupted folders can sometimes be repaired, deletion is often required for folders that are completely unreadable. This guide will cover how to safely delete corrupted folders in Windows when they cannot be recovered.
Symptoms
There are several symptoms that can indicate a folder is corrupted or unreadable in Windows:
- You receive an error message stating “The file or directory is corrupted and unreadable” when trying to access the folder.
- Folder icons appear blank or default to a generic folder icon.
- You cannot open the folder or access any of its contents.
- Files within the folder fail to open and may be associated with “error” icons.
- Attempting to copy, move, or delete the folder results in errors.
- Files disappear from the corrupted folder or seem to be missing.
- The folder’s properties cannot be viewed or accessed.
- The folder causes crashes or freezes when accessed.
These issues point to corruption in the folder’s file system structure that makes its data inaccessible. The folder itself may be readable but the content damaged or unreadable. Troubleshooting tools like CHKDSK and SFC can detect and diagnose these kinds of file system problems.
Back Up Data
Before attempting to delete any folders, even ones that appear corrupted or unreadable, it’s highly advisable to back up your data first. This provides you with a safety net in case critical files get accidentally deleted or lost in the process. As the saying goes, better safe than sorry.
The built-in Windows Backup utility provides an easy way to back up your files and folders. You can find it by selecting Start, typing “windows backup”, and choosing Windows Backup from the results list. Windows Backup lets you create regular backup schedules or do one-time backups of specific files, folders, or drives. Microsoft recommends backing up to an external hard drive, network location, or cloud storage for best protection.
There are also excellent third-party backup tools like Macrium Reflect, EaseUS Todo Backup, and Acronis Cyber Protect Home Office. These tools offer advanced features like incremental backups, encryption, and imaging for disaster recovery.
Backups allow you to restore corrupted and deleted files if something goes wrong during the folder deletion process. You can potentially save yourself from permanent data loss.
CHKDSK Utility
Windows includes a built-in utility called CHKDSK that can scan your hard drive and detect many errors and corruption issues. CHKDSK can attempt to repair certain folder problems as well.
To use CHKDSK to check for folder corruption and attempt repairs:
- Open the Start menu and type “cmd” to open the Command Prompt
- Type “chkdsk C: /f” and hit Enter to launch CHKDSK for your C drive (replace C: with the drive letter of the corrupted folder if different)
- CHKDSK will scan the drive and display any errors found. Type “Y” if you want CHKDSK to attempt repairs.
- CHKDSK will work through several stages where it checks folders, indices, security descriptors, etc. Allow it to complete all stages.
- When finished, CHKDSK will display a report of any errors found and repaired. Hopefully the corrupted folder is fixed.
Using CHKDSK can often resolve folder corruption issues by repairing invalid file records or directory entries. It should be one of the first utilities you use before trying more advanced folder repair techniques.
SFC Scannow
The System File Checker (SFC) utility can be used to scan for and replace corrupted system files in Windows. To run SFC, open an elevated Command Prompt and type “sfc /scannow”. This will scan all protected system files and replace any corrupted files with a cached copy located in a compressed folder at %WinDir%\System32\dllcache.
SFC scans for corruption in important system files like DLLs, EXEs, and SYS files. If any corrupted files are found, it will replace them with the correct version from the dllcache folder. This can fix many errors caused by missing or corrupt files.
After running sfc /scannow, you may need to restart your computer for the changes to take effect. This utility cannot repair all system file errors, but it’s a good first step that often resolves common OS corruption issues in Windows.
Using the DISM Tool
One powerful Windows tool for repairing corrupted system files is the Deployment Image Servicing and Management tool (DISM). DISM can help restore corrupted system files by accessing and using the install.wim file on your Windows installation media.
To use DISM to fix corrupted folders:
- Open an elevated Command Prompt as Administrator.
- Type the following command:
DISM /Online /Cleanup-Image /RestoreHealth
- DISM will scan your Windows image for corruption and attempt to automatically repair any issues it finds.
- You can also point DISM to your Windows installation source files to replace any missing or corrupted files:
DISM /Online /Cleanup-Image /Source:C:\RepairSource /RestoreHealth
- Restart your computer once the DISM scan and repair process finishes. The corrupted folders may now be repaired or unlocked so you can access them again.
DISM can be a very useful tool for diagnosing and fixing a range of system file and Windows image corruption issues. Run a full DISM scan and repair regularly as a preventative measure.
Unlock Folder
If a folder is locked or you don’t have permission to access it, you may need to take ownership of the folder before you can delete it. Here are the steps to unlock a folder in Windows:
- Right-click on the folder and select Properties.
- Go to the Security tab and click Advanced.
- In the Advanced Security Settings window, click Change beside the Owner field at the top.
- Enter your username or Administrators and click OK. This gives you ownership of the folder.
- Go back to the Security tab and click Edit. Grant yourself Full Control permissions.
- Click OK to save the changes. You should now be able to access and delete the folder.
Taking ownership and granting yourself permissions allows you to bypass access restrictions on a locked folder. Now you can go ahead and delete the corrupted folder that you couldn’t access before. Just right-click and select Delete.
Source: https://www.diskpart.com/windows-10/force-delete-corrupted-folder-windows-10-1503.html
Delete Corrupted Folder
Here are some step-by-step instructions to delete corrupted folders in Windows that cannot be repaired:
- Open Command Prompt as administrator. To do this, search for “Command Prompt” in the Windows search bar. Right-click on the result and select “Run as administrator”.
- Navigate to the folder containing the corrupted folder. For example, if the corrupted folder is located in C:\Users\Name\Documents, type “cd C:\Users\Name\Documents” and press Enter.
- Type the command “del /f /s /q folder_name” and press Enter to force delete the corrupted folder. Replace “folder_name” with the actual name of the corrupted folder.
- If the corrupted folder still fails to delete, type “attrib -h -r -s /s /d folder_name” and press Enter. This will remove attributes that could prevent deletion.
- Try deleting the folder again using the “del” command from Step 3.
- If the folder still fails to delete, restart your PC in Safe Mode. Then repeat Steps 2-4 to attempt deletion again.
- As a last resort, use a third party file deletion software like Eraser (https://eraser.heidi.ie) to securely delete the corrupted folder.
Deleting corrupted folders in Command Prompt or Safe Mode usually resolves the issue. For severely corrupted folders, specialized software may be required for secure removal.
Recover Deleted Files
If you have deleted important files after removing a corrupted folder, there are still options to attempt recovery. Specialized data recovery software can scan the drive and restore deleted files, even if the Recycle Bin has been emptied. EaseUS Data Recovery Wizard and Stellar Data Recovery are two highly rated recovery programs worth considering if you need to rescue deleted files. They can restore a wide variety of file types from hard drives, SSDs, USB drives, SD cards, etc.
However, the sooner you run data recovery after deletion, the better the chances of restoring your files intact. When files are deleted, their disk space is simply marked as available to be overwritten by new data. The longer you use the drive normally, the greater the risk of permanent data loss. So act quickly if you have accidentally deleted files along with a corrupted folder.
Data recovery software provides the best opportunity to recover deleted files. But even then, success is not guaranteed if the original files were already corrupted or if disk sectors they occupied have since been overwritten.
Prevention
There are several steps you can take to help prevent folder corruption from occurring in Windows:
Perform regular disk checks using the CHKDSK utility. CHKDSK scans the hard drive for errors and bad sectors and can repair many issues before they result in corruption (Source).
Install the latest Windows updates which often include bug fixes for corruption issues (Source).
Use the Safely Remove Hardware option before disconnecting external drives to ensure data is flushed (Source).
Avoid force shutting down the PC and use the proper Shutdown or Restart options to allow Windows to close open files and write data correctly (Source).
Install and run anti-malware software to protect against viruses and malware that can cause corruption (Source).
Defragment your hard drive regularly to optimize file storage and retrieval which can prevent issues (Source).