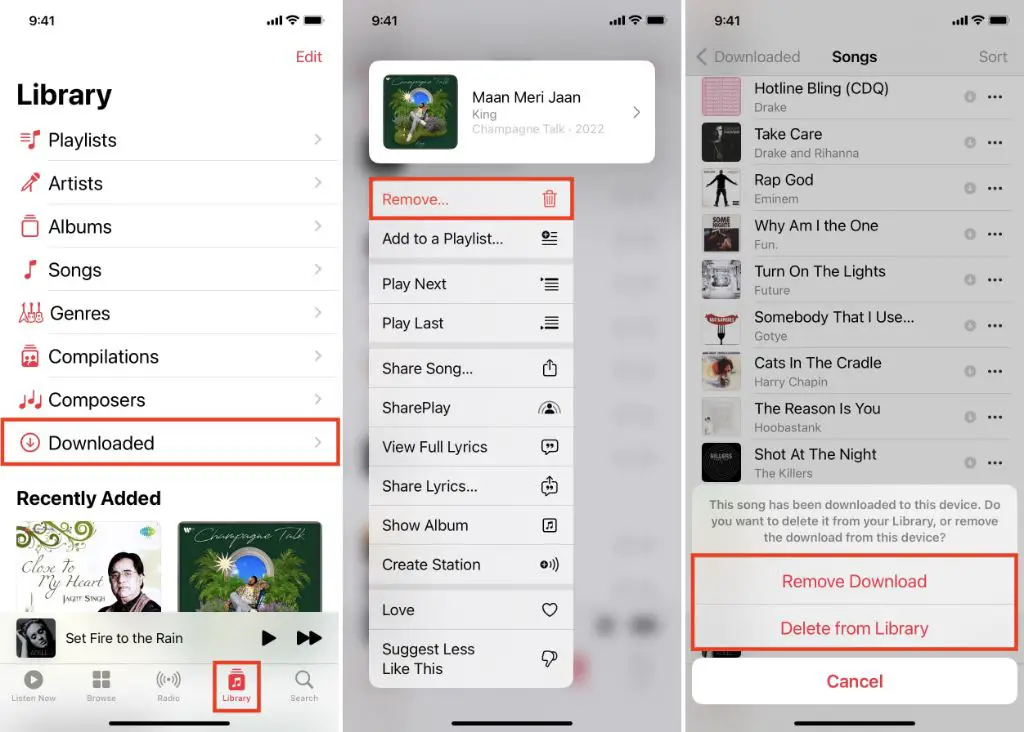Apple Music is Apple’s music streaming service that gives users access to over 90 million songs. It allows users to stream music, download songs for offline playback, listen to curated playlists, discover new artists, and more. Some key benefits of Apple Music include:
- Access a massive catalog of songs on demand without having to purchase individual tracks or albums.
- Create your own playlists and get recommendations for playlists curated by music experts.
- Listen across all your devices, whether on your iPhone, iPad, Mac, Apple TV, or Android phone.
- Share playlists with friends and see what music they are listening to.
- Get exclusive album releases and music videos.
For a variety of reasons, users may wish to delete all of their saved music from their Apple Music library. This frees up storage space on devices, allows users to start fresh if switching music services, or lets users clear their library if they have added too many songs they no longer listen to. Completely deleting an Apple Music library takes a few steps, but it can be done.
Back Up Your Library
Before deleting everything from your Apple Music library, it’s important to back up any songs or playlists you want to save. This will allow you to restore them later if needed.
The easiest way to back up your Apple Music library is to use iCloud Music Library. To enable this, open the Music app on your Mac, then go to Preferences > General and check “Sync Library”. This will upload your full music library to iCloud so you have a copy.
You can also manually back up your Apple Music library by connecting your iPhone or iPad to your computer and syncing with iTunes. This will save a copy of your music library and playlists on your computer. For step-by-step instructions, see this guide from Apple https://www.viwizard.com/apple-music-tips/backup-apple-music.html.
Backing up your library ensures you have a copy of your music and playlists before deleting everything from Apple Music. This makes it easy to restore your library if you change your mind later.
Turn Off iCloud Music Library
iCloud Music Library is Apple’s service that syncs your Apple Music library across your devices. It uploads your personal music collection to the cloud so you can access it from any device logged into your Apple ID. Before deleting your entire Apple Music library, you’ll want to turn off iCloud Music Library first. This prevents your library from automatically syncing and re-downloading deleted songs across devices.
To turn off iCloud Music Library on an iPhone or iPad, go to Settings > Music and toggle off Sync Library. On a Mac, open Preferences in the Music app and uncheck Sync Library. According to ViWizard, turning off iCloud Music Library does not delete any music. It simply stops syncing your library across devices. Any downloaded tracks will remain on your device unless manually deleted.
Once you’ve turned off iCloud Music Library, you can safely delete your entire Apple Music library from a device without worrying about tracks automatically re-syncing.
Delete Downloaded Music
To delete downloaded music from your Apple Music library and free up storage space on your device, follow these steps:
- Open the Settings app on your iPhone or iPad.
- Tap on General, then tap on iPhone/iPad Storage.
- Under Audio, tap on Music. This will show you how much storage space is being used by downloaded Apple Music songs.
- Tap on a song to select it. You can then tap “Delete Download” to remove it from your device.1
- To delete multiple songs at once, tap Edit in the upper right corner. Then tap the circle next to each song you want to delete. Tap “Delete” and confirm.
- Deleting downloads will remove the songs from your device storage but not from your Apple Music library. You can re-download any removed song later if you want to listen to it again.
Deleting song downloads is an easy way to free up storage space on your device when needed. Just remember it only removes the locally stored files, not the songs themselves from your Apple Music collection.
Remove Songs from Library
To delete all the songs in your Apple Music library, you’ll need to remove them from both My Music and any playlists you’ve created. Here are the steps:
- Open the Music app and tap on the Library tab at the bottom.
- Tap on Songs to view all the tracks in My Music. Tap Select at the top right.
- Tap on the first song, then tap Select All at the bottom to select everything. Tap the Delete icon at the bottom left.
- Confirm that you want to remove the downloads and delete the songs from My Music.
Next, you’ll want to delete any playlists you’ve made:
- Go back to Library and tap on Playlists.
- Tap Edit at the top right corner.
- Tap on each playlist you want to delete, then tap Delete at the bottom left.
- Confirm that you want to delete the selected playlists.
This will remove all saved songs and playlists from your Apple Music library. You can also turn off iCloud Music Library in Settings to stop keeping your library synced across devices.
Sign Out from Apple Music
Signing out of your Apple Music account can help delete related data and downloads from your devices. When you sign out, it removes your account details and any downloaded or cached songs and data associated with your account. This is an important step if you want to fully clear your library.
To sign out of Apple Music on iOS:
- Open the Settings app.
- Tap on your name/Apple ID at the top.
- Tap Media & Purchases.
- Tap Sign Out next to your Apple Music membership.
On the Music app on Mac:
- Click Account in the Menu Bar.
- Click Sign Out.
This signs you out across all your devices. You can also visit Apple Support for the official steps to sign out of Apple Music.
Disable Automatic Downloads
Turning off automatic downloads is an important step to prevent Apple Music from re-adding songs you have deleted. The “Automatic Downloads” setting causes Apple Music to automatically download any new music added to your library. Once disabled, Apple Music will no longer download new songs unless you manually initiate the download.
To disable automatic downloads in Apple Music on iPhone or iPad:
- Go to Settings > Music.
- Toggle off “Automatic Downloads”.
On Mac:
- Open the Music app and go to Music > Preferences > General.
- Uncheck the box next to “Automatic Downloads”.
Some users have reported the setting turning itself back on after closing and reopening the Music app. Check this setting periodically to ensure it remains disabled. For more information, see this Apple Support thread.
Delete Local Files
Even after removing songs from your Apple Music library, there may still be leftover music files stored locally on your device. To fully delete everything from Apple Music, you’ll need to find these local files and remove them.
To locate leftover Apple Music files on an iPhone or iPad:
- Open the Files app and go to On My iPhone or iPad > Music > Apple Music. This is where leftover downloaded Apple Music files are stored.
- Tap Select in the top right corner, then tap each song file you want to delete. Tap the Delete icon in the bottom left when finished selecting.
On a Mac:
- Open Finder and go to Music > Apple Music. This folder contains any leftover downloaded files.
- Select all the files and folders you want to delete, right click and choose Move to Trash.
Deleting these leftover local music files will remove the last traces of anything downloaded from Apple Music. This completes the full deletion process.
Contact Apple Support
If you need additional help fully deleting everything from your Apple Music library, you can contact Apple Support directly. Apple has dedicated teams that can walk you through deleting your entire library if needed.
To contact Apple Support:
- Call 1-800-APL-CARE (1-800-275-2273) in the United States.
- Find your country’s phone number on the Contact Apple Support page.
- Start a live text chat session on the Apple Support contact page.
- Schedule a phone call or in-store Genius Bar appointment on the Apple Support contact page.
When contacting Apple Support, explain that you need help fully deleting all songs, albums, artists, playlists, etc from your Apple Music account. The support team can walk through all the necessary steps to completely clear your Apple Music library.
Re-Enable Apple Music
If you decide later that you want access to Apple Music again, you can easily resubscribe and re-enable it. Here are the steps:
1. Open the Music app on your iPhone or iPad. Tap on the For You tab at the bottom.
2. Tap on the account icon in the top right corner. Select “View Apple ID”.
3. On the next screen, tap “Manage Subscriptions”, then tap “Subscribe” under Apple Music.
4. Follow the prompts to resubscribe to Apple Music with your Apple ID. Accept the terms and conditions.
5. Once your subscription is active again, open the Music app and tap the For You tab. Your Apple Music library and recommendations should now be visible.
You can also re-enable Apple Music in iTunes on your Mac. Open iTunes Preferences and check the box next to “Show Apple Music”. Sign in with your Apple ID when prompted.
After re-enabling it, give Apple Music some time to re-sync your library and restore your playlists. Your entire music collection will be accessible again from all your devices.
Sources: