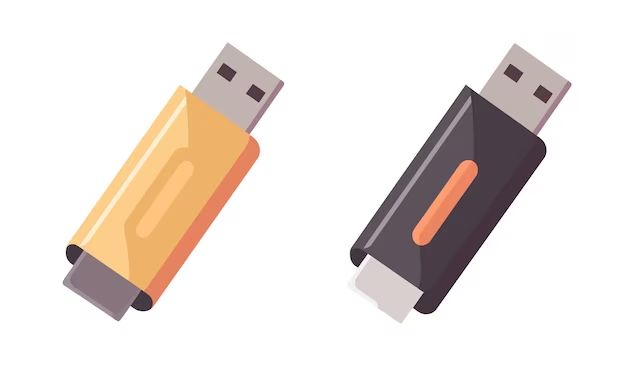Deleting everything off a USB stick is a common task many computer users need to do. Whether you are selling an old USB stick, giving it to a friend or family member, or simply want to do a clean wipe, deleting the contents completely can be done in just a few steps.
Why Would I Want to Delete Everything on a USB Stick?
There are a few key reasons you may want to delete everything off a USB stick:
- Privacy – If the USB stick contains personal or sensitive data, you’ll want to wipe it before selling or giving away to keep that information secure.
- Removing viruses or malware – If you suspect the USB stick has any malicious software, deleting everything is a sure way to get rid of it.
- Free up space – Deleting all files frees up room to use the USB stick for storing new data.
- Fixing corrupted files – Sometimes errors in files or file structure can be fixed by a complete wipe.
- Handing off to a new owner – It’s good practice to delete everything off a USB stick before giving it to someone else to use.
How to Delete Files on a USB Stick
There are a few different methods you can use to delete data from a USB flash drive. The options include:
Drag and Drop Deletion
One easy way to delete files is by dragging them from the USB stick’s folder on your computer to the Recycle Bin or Trash. This will free up space on the drive. However, it is important to note this method does not securely erase the contents. The files can still be recovered using file recovery software.
Delete Using File Explorer
You can also delete data from a USB stick right within your file explorer on Windows or Finder on Mac:
- Plug the USB stick into your computer.
- Open the file explorer window and navigate to the USB drive.
- Select the files/folders you want to delete.
- Right click and choose Delete.
- Confirm deletion by clicking Yes or Empty Trash.
Like drag and drop deleting, this method only removes file references and does not overwrite the data. The files are recoverable.
Use Disk Management Utility
For Windows users, the Disk Management utility allows you to completely wipe a USB stick. Here’s how:
- Go to Control Panel > Administrative Tools > Computer Management.
- Select Disk Management on the left.
- Right-click on your USB drive and choose Format.
- Make sure the File System is set to FAT32 or NTFS.
- Check the Quick Format box.
- Click OK to format.
This will delete all files and overwrite the entire drive. However, data could still potentially be recovered with advanced tools.
Use Diskpart Utility
Diskpart is another option built into Windows. To use it:
- Type diskpart into the Windows search bar and open it.
- Type list disk and identify your USB stick’s disk number.
- Type select disk x replacing x with your disk number.
- Type clean to delete all data.
This is a quick way to wipe a USB drive through the command line. But like other methods so far, it does not secure delete files. Diskpart cleans the index of a drive, not the actual contents.
Use Third-Party Erasing Tools
For the most thorough and secure deletion of a USB drive, using a dedicated erasing tool is best. Here are some top options:
- Eraser (Windows) – Free open source tool that overwrites all data multiple times.
- Disk Wipe (Mac) – Securely erases files and frees up disk space.
- Parted Magic – Paid bootable USB tool for secure deletion.
- DBAN – Free bootable tool (Darik’s Boot and Nuke) to wipe drives.
These specialized tools use techniques like overwriting with multiple passes of 1s and 0s to make file recovery impossible. This is the most secure way to delete a USB drive.
How to Securely Delete Files on a USB Stick
If you really want to make sure no one can ever recover deleted data from the USB drive, follow these steps for secure deletion:
- Back up any important files you want to save elsewhere before wiping.
- Download and install a secure deletion tool like Eraser (Windows) or Disk Wipe (Mac).
- Attach your USB stick to your computer.
- Open the secure deletion tool.
- Select your USB drive as the target drive to wipe.
- Choose a secure overwrite method – more passes is more secure.
- Click erase/wipe to start the process. This may take a while depending on the size of the drive and method.
- When done, safely eject the USB stick.
Following this technique will completely overwrite all data on the drive with gibberish. Forensic data recovery will become practically impossible after a secure erase.
How to Wipe a USB Drive on Mobile
If you need to delete a USB drive on your Android device or iPhone, here are the steps:
Android
- Plug the USB into your Android device using an OTG adapter.
- Download a file manager app like ES File Explorer or Solid Explorer.
- Open the app and browse to the USB drive.
- Tap and hold to select all files.
- Choose delete from the menu.
This will only do a quick file table wipe, not a full secure erase. For that, you’ll need to use a computer and wiping software.
iPhone/iPad
- Get a Lightning to USB adapter and plug in the drive.
- Open the Files app and select Browse.
- Tap on the USB drive.
- Tap Select and choose all files.
- Tap Delete to remove them.
Again, this just deletes file system references. Use a Mac with Disk Wipe for a deeper secure erase.
How to Remove USB Drives Safely on Windows
Before physically removing a USB stick from your Windows PC, it’s important to use the Safely Remove Hardware process. Here’s how:
- Left click on the Safely Remove Hardware icon in the system tray.
- Choose Eject for your USB drive.
- Wait for the confirmation that it’s safe to remove.
- Unplug the USB stick from the computer.
This avoids any issues with corrupting or losing data. Hot unplugging without safely ejecting first can damage files.
How to Eject a USB Correctly on Mac
On Mac OS, you need to properly eject a USB drive before removing it. Here are the steps:
- Click the up arrow icon in the dock to show all open windows.
- Right click on the USB stick icon.
- Choose Eject from the menu.
- Wait for eject confirmation.
- Unplug the USB cable from your Mac.
If you don’t see the USB icon, you can also click Finder > Devices to find the drive and right click > Eject.
FAQ
Is it enough to just empty the Recycle Bin or Trash?
No, simply sending files to the Recycle Bin or Trash does not fully delete them from a USB stick. It only removes file references. The actual data still remains until it’s overwritten by new content.
Can files be recovered after deleting normally?
Yes, almost any deletion method short of a full reformat or secure overwrite can be reversed with file recovery software. So if sensitive data was on the drive, it’s still recoverable.
Is there free software to wipe a USB drive?
Yes, you can securely wipe a USB stick for free using tools like Eraser on Windows, Disk Wipe on Mac, or DBAN as a bootable option. For mobile, the free file manager apps can delete data.
Is formatting the same as deleting everything?
No, a standard quick format does not overwrite data. For maximum deletion, you need to fully reformat a USB drive with options like secure erase or zero fill.
Can you recover data after formatting a USB drive?
In most cases, yes. As long as the drive hasn’t been completely overwritten, data can be recovered with specialized tools after a simple format.
| Deletion Method | Files Recoverable? |
|---|---|
| Drag to Recycle Bin/Trash | Yes |
| Delete from File Explorer | Yes |
| Format using Disk Management | Possibility |
| Delete with Diskpart Clean | Possibility |
| Secure Erase Tool | No |
Conclusion
Deleting everything off a USB flash drive can be done in a few quick steps using file deletion or formatting tools. However, to ensure no data is ever recoverable, you need to use a secure erase program that overwrites all content multiple times.
On Windows, Eraser is a great free option that provides multiple pass overwriting for total data destruction. On Mac, Disk Wipe can securely erase all USB drive contents. For mobile, use a file manager app but then follow up with a computer-based wipe.
With the right tools, you can permanently and securely erase any USB flash drive beyond recovery and prevent sensitive information from getting in the wrong hands. Just be sure to always properly eject the drive first before removal.