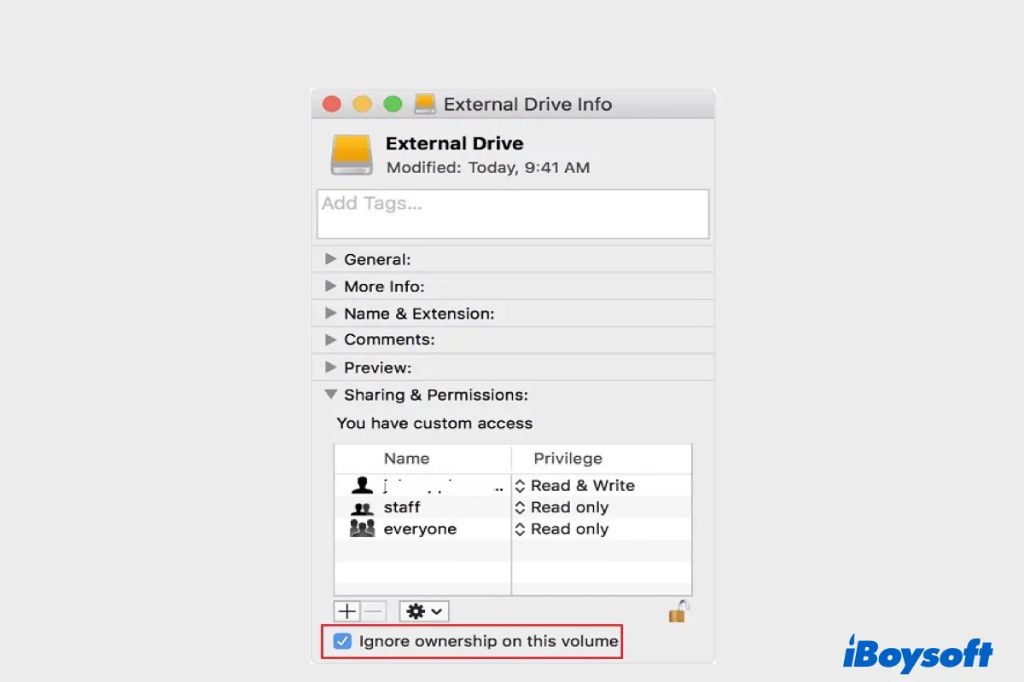Deleting files from an external hard drive on a Mac is a straightforward process that can free up valuable storage space. An external hard drive provides additional storage capacity for your Mac, but over time you may need to delete old files you no longer need. In this guide, we’ll walk through the steps to safely delete files from an external hard drive connected to your Mac.
Reasons to Delete Files from an External Hard Drive
Here are some of the main reasons you may want to delete files from an external hard drive on your Mac:
- Free up storage space – External hard drives have limited capacities. Deleting unused files can free up room for new files.
- Remove sensitive/private files – You may want to delete personal or confidential files before selling, returning or disposing of an external drive.
- Clear out clutter – Deleting old, unused files can help keep your drive organized and clutter-free.
- Fix issues caused by problematic files – Deleting corrupted, malicious or buggy files can sometimes resolve issues.
How to Safely Delete Files from an External Hard Drive on Mac
When deleting files from an external hard drive, it’s important to do so safely. Here is the recommended step-by-step process:
-
Connect the external hard drive to your Mac
Physically connect the external hard drive to your Mac using the appropriate cable (likely USB or Thunderbolt). Make sure the drive mounts successfully on your Mac’s desktop.
-
Locate the files you want to delete
Open up Finder and navigate to the external hard drive. Browse its folders and contents to locate the specific files or folders you wish to delete.
-
Move files you want to keep to another location
If there are some files on the external drive you want to keep, move them temporarily to another location like your desktop or internal hard drive.
-
Select the files/folders to delete
Click on the files and folders you want to delete so they are highlighted. You can select multiple files/folders by holding down the Command key as you click.
-
Delete the selected files
With the files selected, press the Command and Delete keys on your keyboard. This will move the files to the Trash.
-
Empty the Trash to permanently delete
To complete the file deletion process, you need to empty the Trash. Open the Trash icon, select “Empty” and then confirm by clicking “Empty Trash”.
-
Safely eject the external hard drive
Once you’ve confirmed the files are deleted, use the “Eject” icon next to the drive on your desktop to safely disconnect it.
Alternative Ways to Delete Files on Mac
Here are a couple other ways you can delete files from an external hard drive on a Mac:
Delete from Context Menu
You can right-click on a file or folder and select “Move to Trash” to delete it. This adds the item directly to the Trash.
Use Keyboard Shortcuts
Pressing Command+Delete will immediately trash selected files. You can also press Option+Command+Delete to completely skip the Trash and permanently delete files.
Tips When Deleting Files from an External Hard Drive
Follow these tips when deleting files from your external hard drive on a Mac:
- Double check files before deletion – It can be hard to recover accidentally deleted files, so verify you really want to delete something.
- Empty the Trash promptly – Don’t let deleted files accumulate in the Trash. Empty it regularly.
- Don’t just disconnect – Always eject/unmount the drive before unplugging it after deleting.
- Consider a secure erase – For sensitive files, use a third-party app to overwrite data for secure deletion.
- Back up important files – Have a backup of any irreplaceable files before deleting from your external drive.
Removing Problematic Files from External Drive
If you are deleting files because they are causing issues, here are some tips:
- Scan for malware – Use antivirus software to check for malware causing problems.
- Verify file integrity – Try repairing file permissions or use a disk utility to check for errors.
- Restart your Mac – A system reboot may resolve glitches caused by problematic files.
- Google error messages – Search for any specific error codes to troubleshoot file issues.
- Reformat as a last resort – If you can’t fix file system corruption, reformatting may be needed.
Reasons Deleted Files Remain on an External Hard Drive
If you have emptied the Trash but are still seeing old files on your external drive, here are some possible explanations:
- Apps still using the files – Apps may still be accessing deleted files, keeping them visible.
- Restore from backup – Backup software may have restored older file versions.
- Incomplete file deletion – Emptied Trash but didn’t unmount drive before disconnecting.
- Hidden files visible – App settings may be showing hidden files not normally visible.
- Drive errors – File system or hardware issues could be preventing file deletion.
Try restarting your Mac, making sure the drive ejects properly, and checking app settings to resolve these issues.
How to Securely Wipe an External Hard Drive
For external hard drives containing sensitive information you want completely erased, you may want to consider a secure wipe:
-
Use Finder to delete visible files/folders as usual.
-
Download a secure delete app like Permanent Eraser or CleanMyDrive.
-
Disconnect external drive and connect it directly to your Mac.
-
Run the secure delete app and select your external drive.
-
Choose a secure wipe option (1-pass, 7-pass, etc).
-
The app overwrites all drive data to prevent file recovery.
This process may take hours depending on the drive size but is more secure than standard deletion.
FAQs about Deleting Files from External Drive on Mac
How do I permanently delete files from an external hard drive on Mac?
To permanently delete files from an external drive on Mac:
- Connect the external hard drive to your Mac.
- Select the files/folders you want to delete.
- Press Command+Delete to move the files to the Trash.
- Empty the Trash to complete the file deletion.
Can deleted files be recovered from an external hard drive?
If a file on an external drive has been dragged to the Trash but the Trash has not been emptied, it may be possible to recover the file using data recovery software. However, once the Trash is emptied, files are typically much harder to recover.
Is it bad to delete files from an external hard drive?
No, deleting files from an external hard drive is fine to do. It can help free up storage space and remove outdated or unnecessary files. Just be certain you want to permanently delete anything before emptying the Trash.
Can I recover permanently deleted files from external hard drive?
Recovering permanently deleted files (after emptying the Trash) from an external drive can be extremely difficult. There are some advanced paid data recovery services that may be able to restore lost file fragments, but success is not guaranteed.
How do I remove external hard drive from Mac properly?
To safely disconnect an external drive from a Mac:
- Eject the drive by right-clicking on its desktop icon and selecting “Eject”.
- Wait for the ejection process to finish.
- Disconnect the USB or Thunderbolt cable from your Mac.
Don’t just unplug the drive without ejecting first, as you could lose data.
Conclusion
Deleting old files from an external hard drive on a Mac is a simple drag-and-drop process, but care should be taken to avoid accidentally deleting anything important. For sensitive data, securely overwriting the entire drive may be preferred. Maintaining backups of your important external drive files provides an additional safety net when deleting. With large-capacity external drives, periodically removing unneeded files helps optimize your Mac’s storage environment.