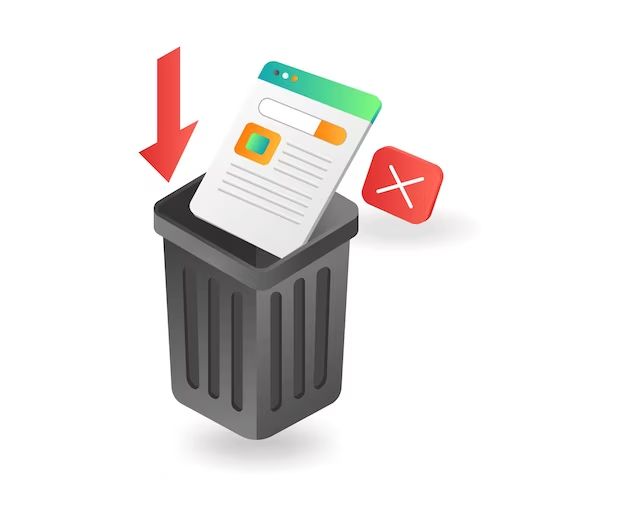Having a full hard drive can slow down your computer and prevent you from saving new files. When your hard drive starts to fill up, you’ll need to clear out some files to free up space. Here are some tips on how to delete files and free up hard drive space.
Check Your Hard Drive Space
The first step is to check how full your hard drive is. Here’s how to see the free space on your hard drive:
- Windows – Open File Explorer and look at the hard drive where Windows is installed (usually Local Disk C:). The free and used space will be shown.
- Mac – Click the Apple menu and go to About This Mac > Storage. This will show the free space on your startup drive.
If your hard drive is almost full, it’s time to start removing some files to free up space.
Empty the Recycle Bin
When you delete files on your computer, they get sent to the Recycle Bin on Windows or Trash on Mac. Emptying the recycle bin will recover some space:
- Windows – Right-click the Recycle Bin icon on your desktop and select Empty Recycle Bin.
- Mac – Click the Trash icon in your Dock and select Empty Trash.
This will permanently remove any files stored there. Make sure there’s nothing you still need before emptying the recycle bin!
Remove Temporary Files
Temporary files from your internet browser and other programs can build up over time and take up hard drive space. To clear these out:
- Windows – Open the Disk Cleanup utility. It will find temporary files and let you delete them.
- Mac – Use the Finder menu Go > Go to Folder… and enter /private/var/tmp to view temporary system files you can delete.
Uninstall Unused Applications
Removing apps and programs you no longer need will free up a significant amount of hard drive space. Here’s how to uninstall software:
- Windows – Go to Settings > Apps > Apps & features to uninstall programs.
- Mac – Drag an app from the Applications folder to the Trash to uninstall it.
Focus on removing large apps and games you don’t use anymore first.
Delete System Cache Files
Your operating system stores cache files to help apps and programs run faster, but these can build up over time. Here’s how to clear them:
- Windows – Use the Disk Cleanup utility to delete system cache files.
- Mac – Use a cleaning tool like CleanMyMac X to remove system caches.
Move Files to External Storage
If you have large media files like photos, videos, and music, consider moving them to an external hard drive or cloud storage. This will free up a ton of space on your main hard drive. Use File Explorer on Windows or Finder on Mac to copy files to external storage.
Delete Large Files
Identify your largest files that you no longer need and delete them. Good places to look include:
- Downloads folder – Empty your downloads folder.
- Documents – Delete old work documents.
- Music, photos and videos – Remove files you don’t need.
Use Disk Cleanup Software
Disk cleanup utilities can help find and delete files that are taking up the most space on your hard drive. Some options include:
- Windows – Disk Cleanup utility included free with Windows.
- Mac – CleanMyMac X, available from the Mac App store for $40.
- CCleaner – Free disk cleanup tool for Windows and Mac.
These will find cached and temporary files that are safe to delete. Be sure not to remove anything you still need!
Delete System Restore Points
Windows creates system restore points so you can revert your computer back in time if there’s a problem. But restore points take up hard drive space. Use the following steps to remove some of them:
- Open the System Properties control panel (Windows key + Break key)
- Click System Protection > Configure
- Choose Restore Disk Space option
This will delete all but the most recent restore point.
Change Storage Settings
Adjusting some system storage settings can help save hard drive space too:
- Empty desktop recycle bin frequently
- Reduce the number of Undo operations
- Change the size of System Restore storage space
Tweak these to optimize space usage for your needs.
Uninstall Windows Components
With Windows, you can uninstall some pre-installed components that you may not need to save space, such as 3D Builder, Groove Music, and MSN apps. Use the Windows Control Panel > Programs and Features to uninstall components.
Conclusion
The most common reasons for a full hard drive include:
- Accumulated temporary and cache files
- Unused applications and programs
- Downloads and media files
- System restore points and caches
Freeing up hard drive space involves removing files and data you no longer need. Follow these tips to delete files and reclaim space on a full hard drive on both Windows and Mac computers.
Some key steps include:
- Empty the recycle bin and trash
- Remove temporary and cache files
- Uninstall unused apps and programs
- Move media files to external storage
- Delete large old files taking up the most space
- Use disk cleanup utilities to find space-wasting files
Regularly monitoring your hard drive space and deleting unnecessary files can help stop it from filling up in the first place. Back up important files before deleting anything, just in case you remove something you end up needing later on.
With persistent maintenance of your hard drive storage, you can reclaim space when needed and keep your computer running smoothly even as your drive fills up over time.