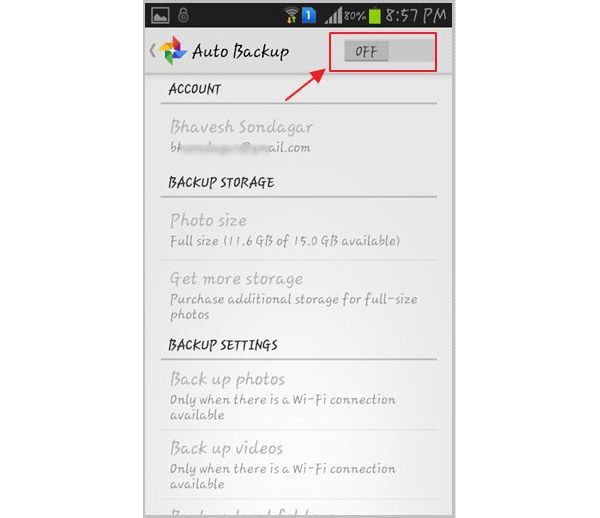What are Google Auto Backups?
Google Photos auto backs up photos and videos from Android devices to the cloud for free. This feature is called “Backup and Sync” and automatically saves copies of your media to your Google Account [1]. The auto backup uses cellular data or WiFi to upload high quality versions of all photos and videos on your device.
The key benefit of Google Photo auto backups is securely storing your memories in the cloud for free. This allows you to free up space on your device while still being able to access your photos and videos from any web browser. The auto backups serve as a backup in case you lose or damage your phone. Overall, it’s a convenient way to save and synchronize your media collection across devices.
Why Delete Auto Backups?
There are a few key reasons you may want to delete Google auto backups:
Save cloud storage space – Google Photos offers free unlimited storage for “high quality” photos, but not original quality. Deleting unwanted auto backups can free up your storage quota.
Remove unwanted/embarrassing photos – Auto backup captures everything on your device’s camera roll. You may want to delete private, inappropriate or embarrassing photos.
Free up device storage – Keeping copies of photos on your device takes up storage space. Deleting backups removes duplicates and frees up room.
According to this Google Photos help thread, switching from manual to auto backup can quickly fill up space. Deleting unwanted backups helps manage storage.
Check Your Auto Backup Settings
To check your current Google Photos auto backup settings:
1. Open the Google Photos app on your device.
2. Tap your profile icon in the top right corner of the app.
3. Select ‘Back up & sync’ from the menu.
4. Review your current auto backup settings. This will show you whether auto backups are enabled, the upload size and quality, and which folders/albums are included.
You can check these auto backup settings on both Android devices [1] and iPhones [2] to see your current configuration.
Knowing your exact auto backup settings is important before deciding to make any changes or deletions.
Temporarily Pause Auto Backup
If you only need to pause your Google Photos backups for a short period of time, you can temporarily halt automatic uploads from either your mobile device or computer. This prevents any new photos or videos from backing up during the specified pause period, without needing to completely disable the feature.
On your Android device, open the Google Photos app and tap on your profile icon in the top right. Then select ‘Settings’ and choose ‘Backup & sync’. Here you will see the option to ‘Pause backup’. Tap this and you can select 1 hour, 8 hours, 24 hours, or until you manually resume backups.
On iPhone, open the Google Photos app, tap your profile and go to ‘Photos settings’. Choose ‘Back up & sync’ and toggle the switch off. This pauses backup until you turn it back on.
If uploading from your computer, open the Backup and Sync desktop app and click on ‘Pause syncing’ at the top. This halts backup until you click ‘Resume syncing’.
Temporarily pausing backups for a set period of time prevents new photos and videos from being uploaded without fully disconnecting your account. Just remember to resume automatic syncing once your pause window expires.
Selectively Delete Auto Backups
If you don’t want to delete all of your Google Photos backups, you can selectively delete certain photos from your backup. Here are the steps:
- Open the Google Photos app on your Android device.
- Browse and find the photos you want to delete from your backup. You can search or filter photos to find them more easily.
- Tap and select the photos you want to remove. You can select multiple photos at once.
- Tap the trash icon in the top right to delete the selected photos.
- Confirm that you want to delete the photos from your Google Photos backup when prompted.
The photos will be removed from your Google Photos storage and backups, but will remain on your Android device’s local storage. This allows you to selectively delete photos from the cloud without losing them completely [1].
If you want to free up space used by Google Photos, deleting unwanted backups like blurry photos or screenshots is recommended. You can always upload photos again later if you change your mind.
Delete Auto Backups by Date
One simple way to delete a bulk amount of Google Photos auto backups is by selecting a date range. Here’s how to do it:
- Open the Google Photos app or navigate to photos.google.com in your web browser.
- Click on the search icon in the top right.
- Enter a specific date range, like “before 2019”, to search for all photos uploaded before that date.
- Use the multi-select feature to check the photos you want to delete. On desktop you can hold Ctrl or Cmd while clicking, on mobile tap while holding your finger on a photo.
- Once your selected photos are highlighted, click the trash can icon to delete them.
- Confirm you want to delete the selected items when prompted.
This makes it easy to mass delete Google Photos backups from a certain time period or year. Just be careful not to accidentally select photos you want to keep.
Completely Stop Auto Backups
If you want to fully stop Google Photos from auto backing up your photos and videos, you can turn off the Back up & sync option. Here are the steps:
Open the Google Photos app on your Android or iOS device and tap on your profile photo in the top right corner. Then tap on ‘Settings.’
Under ‘Backup & sync’, toggle the switch off next to ‘Back up & sync.’ This will disable auto backups to your Google Photos library.
You may see a confirmation pop-up making sure you want to turn off auto backups. Tap ‘Turn off’ to confirm.
Once Back up & sync is disabled, your new photos and videos will no longer be automatically saved to your Google Photos account. However, your existing Google Photos library will remain intact.
If you ever want to turn auto backups on again, simply return to ‘Settings’ and toggle ‘Back up & sync’ back on.
For more details, visit Google’s support article on turning backups on or off: https://support.google.com/photos/answer/6193313?hl=en&co=GENIE.Platform%3DAndroid
Delete Auto Backups from Device
You can delete specific auto backup photos directly from your Android device’s storage. Here are the steps:
1. Open the Files app on your Android device and navigate to the folder where Google Photos stores your backed up images. This is usually in a folder path like: Internal Storage > DCIM > Camera.
2. Browse and select the specific photos you want to delete from your auto backups.
3. Tap and hold on a photo to select it. You can select multiple photos. Then tap the Delete icon in the upper right.
4. Confirm that you want to permanently delete the selected photos.
This will remove the photos from your device storage as well as from your Google Photos auto backups. Just be careful not to delete photos you still want to keep!
Alternative Storage Options
If you want to stop using Google Photos for automatic backups but still need a way to store your photos, there are a few alternatives:
Save Photos to Your Device Only
The simplest option is to stop backing up to the cloud altogether and just save all your photos locally on your device. This avoids any privacy concerns with Google or other services accessing your data. However, it means you are fully responsible for managing storage space on your device and backing up the photos yourself to avoid losing them if your device is damaged, lost, or stolen.
Use Third-Party Cloud Services
There are many alternative cloud storage providers you can use instead of Google Photos, such as Amazon Photos, Microsoft OneDrive, iCloud, and Dropbox. These services provide secure cloud backups of your photos, often with free storage tiers. The downside is you may lose some of Google Photos’ organization features. You’ll also need to manually upload photos instead of having automatic backups.
Back Up Manually to Google Photos
You can still use Google Photos but disable automatic backups. Instead, manually choose which photos to upload using the Google Photos app or website. This gives you more control over what gets backed up. However, it requires more effort on your part to regularly connect to WiFi and upload new photos before they are lost.
Recover Deleted Auto Backups
If you have accidentally deleted photos or videos from your Google Photos auto backups, there are a few options to try and recover them:
Open the Google Photos app and view your Trash folder. Google Stores deleted photos for up to 60 days, so you may be able to restore recently deleted items from here. Just tap and hold on a photo or video to restore it. Learn more about restoring from the Trash here.
If the deleted photos are no longer in your Trash, try using the official Google Photos desktop webpage at photos.google.com. Go to trash view and see if you can restore deleted items from there.
You can also try contacting Google Support directly to see if they can help you recover deleted photos, especially if it was very recent. They may have additional tools and resources to restore lost data.
As a last resort, you can attempt to use third party software to scan your device and cloud storage to find copies of deleted photos. Some options include DiskDigger, Stellar Photo Recovery, and Recuva. However, this does not guarantee recovering data deleted from Google Photos.