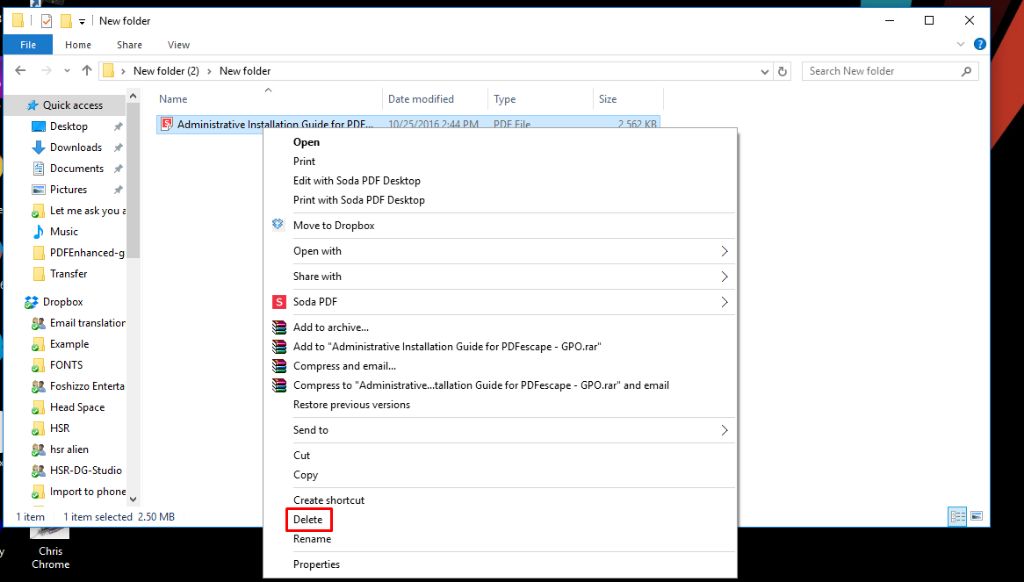PDF (Portable Document Format) files are a popular file format used to share documents and forms across different platforms and devices. PDFs preserve the original formatting of a document or form, allowing it to be viewed and printed the same way on any computer with a PDF reader.
Over time, PDF files can accumulate on your desktop as you download reports, statements, applications, ebooks, and other documents. A cluttered desktop filled with PDF files can make it difficult to find important documents when you need them. Additionally, some PDFs contain sensitive information that you may want to delete for security purposes.
Deleting PDF files from your desktop can help provide a clean slate and remove document clutter. It also frees up valuable storage space on your computer. This guide will walk through the steps to delete PDF files from your Windows or Mac desktop.
Locate PDF Files on Desktop
An easy way to find all PDF files on your desktop is by using the search function in File Explorer. Here are the steps:
- Open File Explorer on your desktop by clicking the folder icon in your taskbar or by pressing Windows Key + E.
- Click in the search bar at the top and type
.pdf. This will search for all files with the .pdf extension. - All PDF files on your desktop will appear in the search results. You can scroll through the list to view all PDFs.
- To refine your search further, you can type additional keywords after
.pdfto only show PDFs with those words in the file name or content.
The File Explorer search is very versatile and allows you to easily see all PDFs aggregated in one view. You can also sort by date modified, size, name, etc. Using the search function is the fastest way to get a bird’s eye view of all PDF files on your desktop.
Sources:
- https://pdf.wondershare.com/pdf-knowledge/find-pdf-files.html
- https://softkeys.uk/blogs/blog/how-to-find-pdf-files-on-windows-10
Delete a Single PDF
To delete a single PDF file from your desktop, first locate and right click on the PDF you want to delete. This will bring up a context menu. Select the “Delete” option from this menu. This will immediately delete the PDF file and remove it from your desktop.
On Windows 10, you can also select the PDF, press the Delete key on your keyboard, and then confirm the deletion by selecting Yes when prompted. This will permanently delete the PDF file so it will bypass the Recycle Bin.
If you want to send the file to the Recycle Bin instead of permanently deleting it, press the Shift and Delete keys together when the PDF is highlighted. This will bring up a prompt asking if you want to permanently delete the file or send it to the Recycle Bin. Select the Recycle Bin option to send it there as a safety net in case you need to recover the deleted PDF later.
Right clicking on a desktop PDF and selecting Delete is the fastest way to delete a single PDF file you no longer need. Just be careful to verify you are deleting the correct file before confirming the deletion.
Delete Multiple PDFs
Deleting a single PDF at a time can be tedious if you have a lot of files you want to remove from your desktop. To delete multiple PDFs at once on Windows, you can select all the files you want to delete and then delete them together in one step. Here’s how:
First, open up your desktop folder and locate the PDF files you want to delete. Then hold down the Ctrl key on your keyboard and left-click each file you want to select. This will highlight multiple files. You can also click and drag to select a group of adjacent files.
Once you have all the files selected, right click on any of the highlighted files and choose Delete. This will delete all the selected files at once. You can also simply press the Delete key on your keyboard after selecting the files.
According to Microsoft, this process of multi-selecting files to delete works across Windows versions including Windows 7, 8, 10 and 11.
So if you need to quickly clear a bunch of PDFs off your desktop, just select them and delete them all at the same time. It’s a simple way to remove multiple files without having to right click each one individually.
Delete All PDFs
If you want to delete all the PDF files on your desktop at once, you can do so easily in just a few steps:
- Open File Explorer and navigate to your desktop.
- Select the View tab at the top and enable the “File name extensions” option. This will allow you to see the .pdf file extension for all files.
- Press Ctrl + A on your keyboard to select all files and folders on your desktop.
- Right click on any of the selected items, hover over “Delete”, and click “Delete” to delete all selected items.
- A prompt will appear asking you to confirm deletion of the selected items. Click “Yes” to permanently delete all PDF files from your desktop.
Enabling the file name extensions makes it easy to multi-select all PDFs on your desktop. The Ctrl + A keyboard shortcut selects everything on the desktop, and then you can delete them all at once. This is the fastest way to delete all PDF files from your Windows 10 desktop.
Permanently Delete PDFs
When you send a PDF to the Recycle Bin on your desktop, it doesn’t fully remove the file. The PDF still exists on your hard drive, it is just hidden from view. To completely eliminate a PDF so it cannot be recovered, you need to permanently delete it.
Permanently deleting a file overwrites the data in the space occupied by that file on your hard drive. This makes it extremely difficult for data recovery software to retrieve the PDF. Whereas deleted files can often be rescued from the Recycle Bin, permanently deleted files are generally gone for good.
There are a few ways to permanently delete PDFs on a Windows desktop:
- Select the PDF, hold Shift and press Delete. Choose ‘Permanently delete’ when prompted.
- Right click the PDF, choose ‘Delete’ then check the box for ‘Permanently delete’.
- Use a third party file shredder tool like CCleaner to overwrite then delete files.
Permanently deleting sensitive or private PDFs is important for preventing unauthorized access to that information. It gives you peace of mind knowing the file is completely erased from your computer.
Alternative Ways to Remove PDFs
Instead of permanently deleting PDF files, you may want to simply remove them from your desktop for organization or storage purposes. Here are some alternative options to consider:
Move PDFs to an external hard drive or USB flash drive. This will free up desktop space while still allowing access when the drive is connected. Just be sure to safely eject the external drive after transferring files. Source
Store PDFs in cloud storage services like Google Drive, Dropbox, or OneDrive. Uploading PDFs to the cloud removes them from your desktop while keeping them accessible from any device. Free storage tiers are available. Source
Use the ‘cut’ command to move PDFs to another folder on your computer. This retains the files while organizing your desktop. You can paste the PDFs into any preferred folder. Source
Email PDF attachments to yourself. This removes PDFs from the desktop while still allowing access in your email account. Search sent messages to find the attachments later.
By moving or storing PDFs using alternative methods instead of deleting, you retain access while decluttering your desktop. Choose the option that best suits your needs.
Recover Accidentally Deleted PDFs
If you accidentally delete a PDF file from your desktop and need to restore it, first check your computer’s recycle bin. When you delete files on your desktop, they are usually sent to the recycle bin rather than being permanently erased. Here’s how to restore deleted PDFs from the recycle bin:
- Open the recycle bin – On Windows, click the recycle bin icon on your desktop or taskbar, or open File Explorer and click Recycle Bin in the left sidebar.
- Look for your deleted PDFs – Scan the contents of the recycle bin to see if the deleted PDF files are there.
- Restore the PDFs – Right click on any deleted PDFs you need and select “Restore” to move them back to their original location.
If you emptied the recycle bin after accidentally deleting PDFs, recovery becomes more difficult but is still possible using third party software like Recuva or Disk Drill. These tools can scour your hard drive’s free space to find remnants of deleted files.
To avoid accidentally losing important PDFs in the future, consider setting up a backup system, enabling version history in your PDF software, or saving PDFs to cloud storage like Google Drive or Dropbox.
Organize Remaining PDFs
After deleting unnecessary PDFs from your desktop, you may still have some essential PDFs that you want to keep. Here are some tips for better organizing the remaining PDFs:
Give PDFs clear and descriptive filenames so you can easily identify them later. Include details like the document name, version number, date, or other keywords.[1]
Use folders on your desktop to categorize PDFs by topic, project, client, or other criteria. This makes it easier to browse and search for specific documents when needed.[2]
Consider using PDF software that allows you to embed metadata like tags and comments. This extra information can help you organize, search, and filter PDFs more efficiently.[3]
Back up important PDFs in cloud storage or an external hard drive in case they get accidentally deleted from your desktop.[2]
Automate archiving older or redundant PDFs to reduce clutter. Set reminders to review and clear your desktop periodically.
By taking the time to thoughtfully organize your PDFs, you can save hours of searching time later when you need to access them again.
Conclusion
In conclusion, there are a few key steps for safely deleting desktop PDF files:
First, locate all the PDF files you want to remove by searching your desktop or browsing folder contents. You can then delete files individually by right-clicking and selecting ‘Delete’. For multiple files, select them together then right-click to delete the whole selection at once. Alternatively, select all desktop files and sort by type to isolate just PDFs before deleting them as a group.
If you want to permanently erase PDFs so they can’t be recovered, use the Shift + Delete shortcut or wipe your recycle bin after deletion. Be very careful with permanent deletion, as accidentally deleted files won’t be retrievable. Backing up important PDFs beforehand is highly recommended.
Lastly, consider organizing your remaining desktop PDFs into relevant folders or subfolders to keep your workspace tidy. Following these steps will ensure you can safely remove unnecessary PDF files without losing anything important.