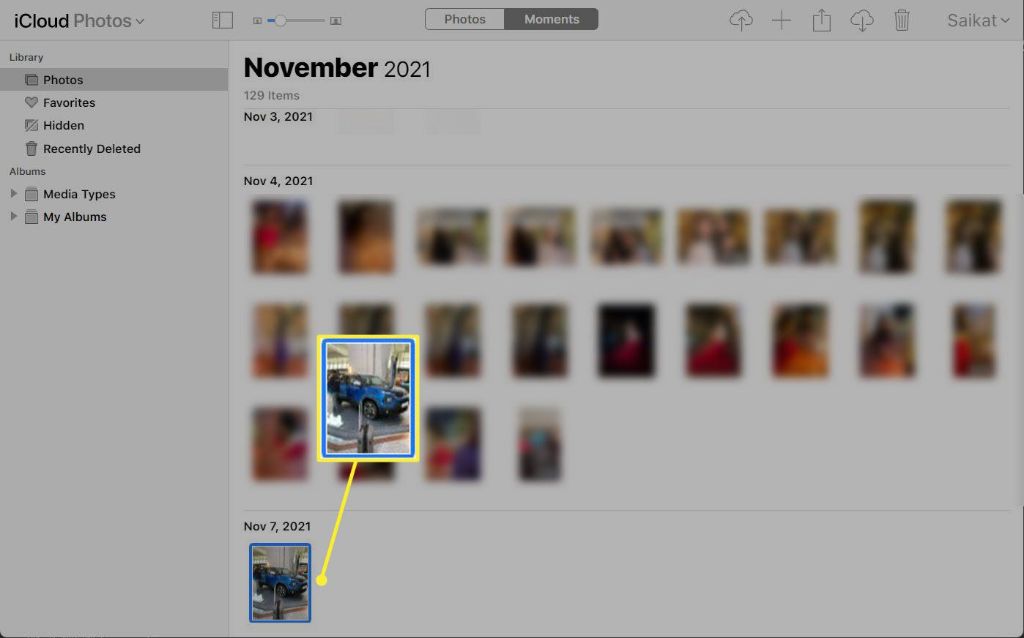Deleting photos from iCloud while keeping them in your device’s photo library is a common task for iPhone and iPad users who want to free up iCloud storage space. With optimized storage enabled, your full-resolution photos and videos are automatically offloaded from your device to iCloud, which saves local storage space. Over time, your iCloud storage can fill up, so you may want to remove some photos/videos from iCloud while keeping them stored locally on your device.
Quick Answers
Here are some quick answers to common questions about deleting photos from iCloud but keeping them in your photo library:
Can I delete photos from iCloud but keep them on my iPhone?
Yes, you can delete photos from iCloud while keeping them stored locally on your iPhone, iPad, or iPod touch. The photos will be removed from iCloud but stay in your local device photo library.
What happens when I delete photos from iCloud?
When you delete photos from iCloud, they are removed from iCloud storage and will no longer sync or back up to iCloud. However, the photos will remain saved in the photo library on your device.
Will deleting photos from iCloud delete them from my phone?
No, deleting photos from iCloud will not delete them from the photo library on your iPhone, iPad or iPod touch. The local copies of the photos stored on your device will be kept.
How do I delete photos from iCloud but keep them on my device?
On your iPhone, iPad, or iPod touch, go to Settings > [Your Name] > iCloud > Manage Storage > Photos. From here, you can browse photos and videos stored in iCloud and selectively delete items. This will remove them from iCloud but keep them on your device.
Reasons to Delete Photos from iCloud
Here are some common reasons you may want to delete photos from iCloud storage while keeping copies stored locally on your iPhone, iPad, or iPod touch:
- Running out of iCloud storage space – Delete photos/videos already saved locally to free up room.
- Removing duplicates – Delete extra copies synced from multiple devices.
- Clearing irrelevant images – Delete old photos or accidental/poor shots.
- Privacy/security – Remove private/sensitive photos stored in iCloud.
- Performance – Reduce the number of items synced across devices.
By selectively deleting items from iCloud that are already saved in your local photo library, you can optimize your iCloud usage without losing those photos on your devices.
Find Photos Stored in iCloud
Before deleting photos from iCloud, you first need to find where those photos live. Here’s how to find and view your photos stored in iCloud:
On iPhone/iPad
- Open the Settings app
- Tap on your name at the top of the menu
- Select the iCloud option
- Tap Manage Storage
- Tap the Photos category
You will now see a list of all photos and videos stored in your iCloud account that can be deleted to free up space.
On Mac
- Open System Preferences
- Click on the Apple ID icon
- Select the iCloud section from the sidebar
- Click Manage in the Storage area
- Click on Photos to see your iCloud photo library
This will let you view and delete photos directly from your iCloud storage allocation on the Mac.
On iCloud.com
- Go to iCloud.com and login
- Click on Photos
- This will open your iCloud Photos library where you can manage storage
The iCloud website gives you web-based access to the Photos section of your iCloud storage. From here you can remove items to free up space.
How to Delete Photos from iCloud Only
Once you locate the photos in iCloud that you want to remove, here is how to delete them from iCloud while keeping them stored locally on your device:
On iPhone/iPad
- Go to Settings > [Your Name] > iCloud > Manage Storage > Photos
- Tap to select the photos/videos you want to remove from iCloud
- Tap Delete [number] Photos to confirm
This will delete the selected items from iCloud but keep them in your local photo library.
On Mac
- Open System Preferences > Apple ID > iCloud > Manage > Photos
- Select the items to remove
- Right-click and choose Delete [number] Items
The photos will be removed from iCloud storage but remain in your Photos library.
On iCloud.com
- Go to iCloud.com/Photos
- Click Select at the top
- Choose the photos you want to delete from iCloud
- Click the Delete icon
This will delete the photos just from your iCloud storage allocation online.
Alternative Ways to Delete from iCloud Only
In addition to the main method above, there are a couple alternative ways to selectively delete photos/videos from iCloud while preserving your local copies:
Use Optimize Storage
With Optimize Storage enabled for Photos, your device will automatically manage your local storage space by downloading full-resolution photos and videos from iCloud only when you need them. All your items are still safely stored in iCloud, but not taking up space on your device. You can enable Optimize Storage in Settings > [Your Name] > iCloud > Manage Storage > Photos.
Offload Unused Apps
The Offload Unused Apps setting will automatically delete apps you haven’t used in a while but keep their documents and data in the cloud. This frees up local storage space without losing app info and content. Enable this in Settings > iTunes & App Stores.
Use iTunes to Sync
You can connect your iPhone/iPad to your computer with a USB cable and use iTunes to manually sync specific photos/videos from your computer. This lets you select which items get copied to your device storage and avoid filling it up.
Considerations When Deleting from iCloud
Here are some important things to keep in mind when deleting photos from iCloud:
- Double check that the photos are also in your device photo library before deleting from iCloud.
- Items deleted from iCloud Photos will delete across all your connected devices.
- If Optimize Storage is on, removing one instance of a photo won’t remove other versions.
- Deleted items are kept in Recently Deleted folder for 40 days before being permanently erased.
- If you have iCloud Backup enabled, deleted photos may be restored from an old backup.
Be purposeful about managing your iCloud photo storage to maximize efficiency and prevent losing unique versions of photos you want to keep access to across devices.
Photo Storage Alternatives to iCloud
If you find you are consistently running out of storage space in iCloud, even after removing unneeded photos, you may want to consider alternative cloud storage options for your photo library. Some top choices include:
Google Photos
- Free unlimited photo storage at slightly reduced quality
- Paid Google One plans for expanded storage
- Cross-platform syncing and sharing features
- Solid search, editing, and organization tools
Amazon Photos
- Unlimited full-resolution photo storage for Prime members
- Integration with Amazon Drive cloud storage
- Facial recognition and sharing options
Dropbox
- Seamless syncing across devices
- File versioning and restoration options
- Plans for expanding storage capacity
- Ease of sharing and accessing files from anywhere
The right cloud photo storage depends on your specific needs and budget. Evaluate the options to find the best solution for you.
Conclusion
Deleting photos from iCloud while keeping copies in your local photo library is a simple process that can help optimize your iPhone/iPad storage. Navigate to the Photos section under iCloud settings or storage management to view your iCloud collection. From there, select the items to remove from the cloud and tap delete. This frees up iCloud space without losing those photos and videos from the device library itself.
Keeping local copies of photos before deleting from iCloud ensures you maintain access to those memories. Periodically removing old, duplicate, or unwanted photos you’ve backed up to iCloud is a smart maintenance step. Just be intentional about the process and double check the items remain available within your local device library as expected after removal from iCloud.