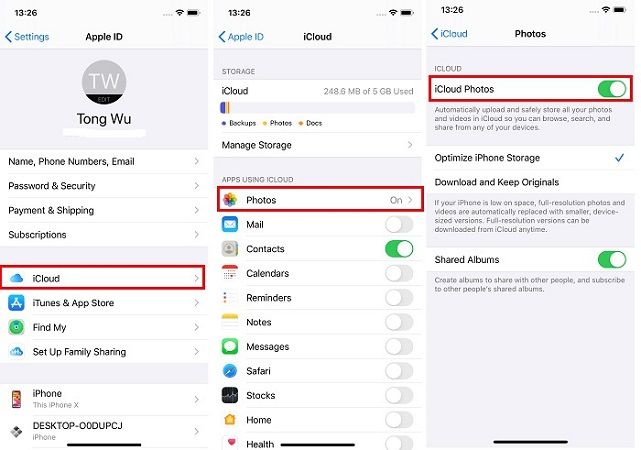With iCloud Photo Library, the photos and videos you take on your iPhone automatically upload and store in iCloud. This allows you access your photos and videos from any device by signing into your iCloud account. While the syncing process is convenient, sometimes you may want to delete photos from iCloud without removing them from your iPhone.
For example, your iCloud storage may be full and you need to free up space. Or there may be certain photos you want to remove from the cloud but keep stored locally on your device. Thankfully, it is possible to delete photos and videos from iCloud while keeping them on your iPhone.
In this article, we’ll explain what iCloud Photo Library is, reasons for deleting photos from iCloud but not your iPhone, and step-by-step instructions to delete photos from iCloud while retaining them on your iPhone.
What is iCloud Photo Library?
iCloud Photo Library is Apple’s cloud-based photo storage service that comes integrated in every iPhone, iPad and Mac. When enabled, iCloud Photo Library automatically uploads photos and videos taken on your devices to iCloud. This includes photos taken with your iPhone camera, screenshots, photos saved from Messages, and more.
The photos uploaded to iCloud Photo Library are accessible from any device signed into your Apple ID. You can browse, view, edit, share, search and manage photos or videos in the cloud. Any changes made – like editing a photo or deleting images – will sync across all linked devices.
So essentially, iCloud Photo Library acts as centralized storage and syncing for your photo and video library. It’s integrated with the Photos app on Apple devices for a seamless experience.
Some key things to know about iCloud Photo Library:
- Requires an active iCloud account and storage space for photo uploads.
- Syncs across iPhone, iPad, Mac and iCloud.com seamlessly.
- Stores original photos and videos in their original quality.
- Keeps all photos and videos up to date on all devices.
- Lets you access your library from any device logged into your iCloud account.
The major benefit is having your entire photo library available on all your devices without having to manually transfer photos or manage storage. Of course, you’ll need sufficient iCloud storage space for your photo and video collection.
Now that we’ve covered the basics of what iCloud Photo Library is, let’s look at some reasons you may want to delete photos from the cloud but keep them on your iPhone.
Why Delete Photos from iCloud but Not iPhone?
Here are some common reasons for deleting photos from iCloud while retaining them on your iPhone:
Free up iCloud storage space
iCloud offers limited amounts of free storage – just 5GB for free accounts. With iCloud Photo Library enabled, storage space can fill up fast. By deleting photos and videos already saved on your iPhone from iCloud, you free up cloud storage without losing the photos locally.
Remove unwanted photos synced from other devices
All photos uploaded to iCloud Photo Library from any device linked to your Apple ID will sync across. You may have some unwanted photos on your Mac or other iOS devices that got synced to the cloud and your iPhone. Deleting them from iCloud removes them from all synced devices.
Manage inappropriate/private photos
You may wish to delete inappropriate, embarrassing or private photos/videos from iCloud while keeping them only on your iPhone. Remember photos uploaded to iCloud can be viewed on any linked device, so removing from the cloud means they won’t sync elsewhere.
Clear up home screen clutter
If you have iCloud Photo Library enabled, your iPhone home screen will showcase all your photos and videos stored in the cloud. Deleting unwanted images from iCloud removes them from your camera roll and home screen but retains them on your iPhone storage if you wish.
Manage storage on iPhone
Your iPhone has limited built-in storage which can quickly fill up with photos and videos. Offloading some of these to the cloud can help free up iPhone space. Deleting the cloud copies removes duplicates and manages total storage without losing the originals on your device.
Remove deleted photo copies from All Photos album
The All Photos album shows every photo stored on your iPhone, including deleted ones. To completely remove photos from this album, you need to delete them from both iPhone storage and iCloud.
So in summary, the main reasons for selectively deleting photos or videos from iCloud but not your iPhone are:
- Free up iCloud storage space
- Remove unwanted synced photos from other devices
- Manage inappropriate/private photos and videos
- Reduce home screen photo clutter
- Better iPhone storage management
- Permanently delete photos from All Photos album
Now that we’ve covered why you may want to take this approach, let’s look at how to actually delete photos and videos from iCloud while retaining them on your iPhone.
How to Delete Photos from iCloud but Not iPhone
Deleting photos from iCloud without removing them from your iPhone requires a few steps but is straightforward.
We’ll cover two methods:
- Using the Photos app on your iPhone
- With the iCloud Photos web interface on a computer
Both allow you to delete photos/videos from iCloud storage while retaining copies on your devices.
Let’s start with using the Photos app on your iPhone:
Via iPhone Photos App
1. Open the Photos app on your iPhone.
2. Navigate to the Photos tab at the bottom and go to the Albums view.
3. Scroll down and tap on the Recents album. This shows photos synced from iCloud.
4. Tap Select in the top right corner.
5. Select the photos and videos you want to delete from iCloud.
6. Tap the Delete icon in the bottom left corner.
7. In the pop-up prompt, choose “Delete from iCloud” (NOT “Delete from iPhone”).
8. Confirm deletion when prompted again.
The selected photos/videos will be deleted from iCloud but remain stored on your iPhone. Remember this only works if you have enough local device storage for the photos.
You can also delete photos from other system albums like All Photos, Selfies, Screenshots etc using the same steps. Just select the specific album before tapping Select to delete photos.
The Photos app method provides a quick way to delete iCloud photos directly from your iPhone. Now let’s see how to do it from a computer using the iCloud Photos website.
Via iCloud Photos Website
You can also use the iCloud Photos web interface to select and delete photos from the cloud while keeping your iPhone copies intact.
Follow these steps:
1. Go to the iCloud Photos website at www.icloud.com/photos.
2. Click Photos to view your entire iCloud photo library.
3. Select the photos/videos you wish to delete by holding down Command (Mac) or Ctrl (Windows) and clicking.
4. Click the Delete icon at the bottom.
5. In the confirmation prompt, choose “Delete from iCloud” (NOT “Delete Everywhere”).
6. Confirm deletion.
The photos will be removed from iCloud storage but remain saved on your iPhone and any other local device storage.
The web interface gives you a large screen overview for easily managing your entire iCloud photo collection. You can delete multiple or single photos easily with the mouse.
A few tips for deleting photos from iCloud only:
- Double check you selected “Delete from iCloud” not “Delete Everywhere”
- Use the album view on iPhone or All Photos on web for most results
- Wait for changes to sync across devices after deleting
- Check recently deleted images are still on your Camera Roll
So those are the steps to follow whether using your iPhone or the iCloud Photos website. Deleting the photos from iCloud storage removes them from syncing across devices but retains copies on your local iPhone storage.
Other Ways to Delete iCloud Photos
Aside from the Photos app and iCloud website, there are a couple other options for deleting photos from the cloud only:
Via Third-Party iCloud Photo Managers
Third-party apps like iMazing and iExplorer give you desktop access to iCloud data and photos for management. These apps let you connect to iCloud, view your entire photo library, and selectively delete photos/videos from the cloud.
Turn Off iCloud Photo Library
Temporarily turning off iCloud Photo Library stops syncing between devices. You can then go into your iPhone album, delete photos you don’t want synced, and turn iCloud Photo Library back on. The deleted photos remain only on your local iPhone storage.
However, the Photos app and iCloud website provide the most direct iCloud photo management options. But external apps and toggling iCloud Photo Library can be useful alternatives.
Important: How to Delete Photos from iPhone and iCloud
We’ve covered how to remove photos from just iCloud while keeping iPhone copies. But what if you want to completely delete photos and videos from both iPhone and iCloud storage?
To permanently delete photos everywhere, use these steps:
1. Open the Photos app on your iPhone.
2. Tap Select to enter selection mode.
3. Select the photos/videos you want to delete.
4. Tap the trash icon to delete.
5. In the pop-up prompt, choose “Delete Everywhere” instead of “Delete from iPhone” or “Delete from iCloud”.
6. Confirm permanent deletion.
This will remove the selected photos/videos from BOTH your iPhone storage and iCloud Photo Library permanently. They will no longer be accessible or recoverable on any synced device.
Only delete photos everywhere if you are absolutely sure, as they cannot be recovered! For removing photos just from iCloud, always choose “Delete from iCloud” to avoid losing them from your iPhone.
Frequently Asked Questions
Do deleted photos stay in iCloud?
No, photos deleted from the iCloud Photos app or website are permanently removed from cloud storage and won’t stay in iCloud. However, deleting from iCloud only does NOT remove copies of those photos stored locally on your iPhone or other devices.
How long do deleted photos stay in iCloud recently deleted?
iCloud does NOT have a Recently Deleted or Trash section like iPhone storage does. Any photos deleted from iCloud Photo Library are permanently erased. However, your iPhone keeps deleted photos for up to 40 days in the Recently Deleted album before permanent removal.
Why do deleted photos come back on iPhone?
If you delete photos from your iPhone but still have iCloud Photo Library enabled, the photos may reappear after some time. This is because they are being synced again from the cloud. To stop deleted photos reappearing, you need to delete them from both iPhone storage AND iCloud.
How do I recover photos deleted from iCloud?
Unfortunately, once photos are deleted from iCloud they cannot be recovered or restored. The only way is if you have another device where the photos still exist locally, such as on your iPhone’s storage. So be sure to delete from iCloud only rather than everywhere.
How do I download photos from iCloud to my iPhone?
If you have iCloud Photo Library enabled, your photos should automatically download to your iPhone. If you disabled iCloud Photo Library, you can go to Settings > [Your Name] > iCloud > Photos and turn on iCloud Photos. This will sync and download photos from iCloud to your iPhone storage.
Can I delete photos from iCloud on my Mac/PC?
Yes, signing into iCloud.com on a Mac, PC or any device allows you to access your iCloud Photos library. You can then delete photos and videos from iCloud through the web interface. Just like on iPhone, be sure to choose “Delete from iCloud” not “Delete Everywhere”.
Summary
In this guide, we covered how to delete photos from iCloud photo library while keeping copies on your iPhone or other devices:
- iCloud Photo Library automatically syncs photos across Apple devices and iCloud.
- You may want to free up iCloud storage or remove unwanted photos synced from other devices.
- Use the Photos app or iCloud website to select and delete photos from the cloud only.
- Choose “Delete from iCloud” NOT “Delete Everywhere” during prompts.
- The photos will be removed from iCloud but remain available on your iPhone.
- Deleted iCloud photos are permanently erased and can’t be recovered.
Now you understand how iCloud Photo Library works and can manage your photo collection between iPhone and the cloud!