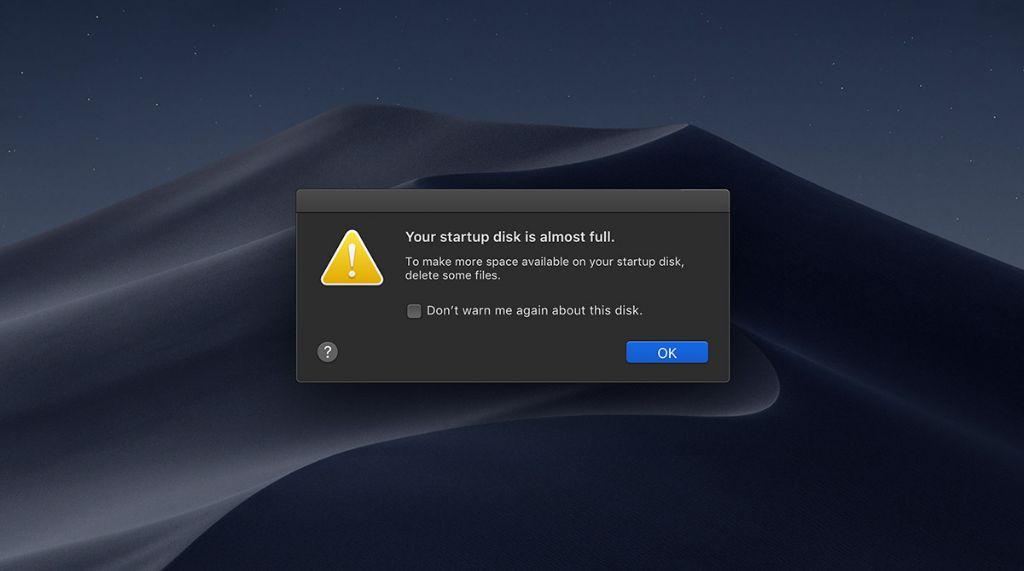It can be frustrating when your Mac’s hard drive becomes full and you get warnings that you are running out of disk space. Fortunately, there are a number of ways to free up space on your Mac by deleting unnecessary files and applications. Here are some tips for deleting items to free up disk space on your Mac.
What is Taking Up Space on My Mac?
Before you start deleting files, it’s helpful to understand what’s taking up space on your Mac’s hard drive. Here are some common space hogs:
- Photos and videos – The Photos app and iCloud Photo Library can take up a lot of space storing images and videos.
- Music and podcasts – A large iTunes library will quickly eat up gigabytes.
- Applications – Games and other apps can be several GB each.
- Documents – Files stored in iCloud Drive or synced from other devices can accumulate.
- iOS device backups – Backups of iPhones and iPads connected to your Mac use hard drive space.
- Mail attachments – Especially large attachments stored in Mail.
- Downloads folder – Things you download from the internet live here.
- Caches – Apps store temporary cached data.
- System files – Operating system files, system logs, and more.
You can use the About This Mac window to see a high-level overview of what is using your available storage. Click the Apple logo in the top left > About This Mac > Storage to see color-coded sections showing what types of files are using space.
Delete Large Individual Files
One of the most effective ways to free up storage is to locate your very largest files and remove the ones you no longer need. Here’s how to find and delete large files on a Mac:
- Open Finder and click File > Find or press Command-F.
- Select the drop-down arrow next to Kind and choose “Other…”.
- Select “Size” and choose “Larger than 1 GB” or whatever size limit you want.
- Click the + button and choose the disk or folder you want to search.
- Click Find.
- Review all files over the size limit and trash any you no longer need.
The Finder search allows you to easily hone in on just your very largest files. You may be surprised at some of the space hogs. Once you trash them, head to the Finder menu and choose Empty Trash to permanently delete.
Delete Large Folders
In addition to finding individual large files, you can use the Finder or apps like DaisyDisk and Disk Inventory X to visualize your disk usage and see which folders are taking up the most space.
Here’s how to locate your biggest folders on the Mac:
- In the Finder window sidebar, click your hard drive name.
- In the main window, view by list view.
- Click Size in the column header to sort by this column.
This will surface your largest folders by total size. Go inside them and sort by size again to drill deeper. When you find folders like Movies, Photos, or Music you no longer need, delete them to mass remove files.
Delete Apps
Removing apps is a quick way to free up significant storage space on your Mac. Here’s how to delete apps:
- Open Finder and click Applications in the sidebar.
- Select the apps you want to remove and drag them to the Trash.
- Empty Trash to finalize deleting the apps.
Some apps like GarageBand and iMovie come bundled with Macs but use several GB each. Delete them if you don’t need them. You can always redownload apps purchased from the App Store.
Use Storage Management Tools
For a more robust storage cleaning experience, try dedicated Mac storage management apps like:
- CleanMyMac X – Scans all your files and offers many ways to clean your disk.
- DaisyDisk – Visualizes disk usage with an interactive map.
- OmniDiskSweeper – Shows you the files and folders using the most space.
These let you sort files by size, delete unneeded items, find duplicate files, uninstall apps, clear caches, and more. Use them to dig deeper and clean even more cruft off your drive.
Turn On Optimized Storage
A handy Mac feature called Optimized Storage automatically removes items you no longer need. Here’s how to enable it:
- Go to Apple menu > System Preferences > Apple ID.
- Click iCloud.
- Enable Optimize Mac Storage.
This will safely delete items from your Mac that exist in iCloud, like Photos, emails, and documents. Make sure to have enough available iCloud storage before enabling Optimized Storage.
Reduce Photos and Video Size
The Photos and Videos libraries often consume huge chunks of storage. Here are some ways to reduce their size:
- Use Image Capture to selectively offload images and videos from your devices to your Mac rather than syncing entire camera rolls.
- Enable Optimize iPhone/iPad Storage to keep full resolution versions only in iCloud.
- Turn on iCloud Photo Library and optimize your storage to remove locally stored images that also exist in iCloud.
- Use the Image Size slider in Photos to reduce photo resolution. This shrinks their filesize.
- Delete photos and videos you no longer need from the Photos app.
- Empty the Photos Trash to permanently remove items deleted from Photos.
Remove iOS Device Backups
iPhone and iPad backups can quickly consume dozens of gigabytes of space. Here are some backup clearing tips:
- Go to Finder > Preferences > Sidebar and disable “Show backups” to hide them.
- Browse to ~/Library/Application Support/MobileSync/Backup/ and delete backups you no longer need.
- Connect the iOS device and click Manage Backups in iTunes. Delete from here.
- Backup less data by enabling iCloud backups over local iTunes backups.
Delete Caches
Apps store temporary caches and logs that can build up and use storage unnecessarily. To clear app caches:
- Go to Finder and select Go > Go to Folder.
- Type ~/Library/Caches and press Go.
- Delete unneeded cache folders for apps you want to clear caches for.
Be careful not to delete anything currently in use. Clearing app caches can sometimes help improve performance too.
Clear Browser Caches
Web browsers like Chrome, Firefox and Safari store cached website data for faster browsing. Here’s how to clear it:
- Chrome – Go to Settings > Advanced > Clear browsing data.
- Firefox – Click the hamburger menu > Options > Privacy & Security > Clear Data.
- Safari – Go to Preferences > Privacy > Manage Website Data > Remove All.
This can delete GBs of temporary browsing data. Note you’ll lose any unsaved open tabs.
Delete Email Attachments
If you save incoming email attachments to your Mac, they can quickly bloat your storage. To remove them:
- Open the Mail app.
- Select a mailbox like Inbox that has attachments.
- In the Finder window sidebar select Attachments.
- Sort by size and mass delete unneeded attachments.
Just be careful not to remove attachments you may still need access to.
Empty Trash and Deleted Items
Be sure to frequently empty the Trash in the Dock and Deleted Items in the Mail app. Until you permanently erase them, deleted files still take up disk space. To delete them forever:
- Finder – Right click Trash > Empty Trash.
- Mail – Click mailbox > Folder > Deleted Items > Delete All.
Automate trashing items by enabling Finder and Mail preferences to permanently erase when emptied.
Uninstall Unused Apps
Scan your Applications folder for apps you no longer use. Here’s how to cleanly uninstall apps on Mac:
- Drag the app icon to the Trash.
- Open Finder and select Go > Go to Folder.
- Type ~/Library and go to this folder.
- Open the Application Support folder and delete the app folder.
This removes leftover configuration files and data related to the app you trashed. Be careful not to delete folders for apps you still use.
Remove Unused Languages
Macs come with many built-in language packs for spell check, dictionaries, voices, fonts, and other localized resources. To remove ones you don’t need:
- Go to System Preferences > Language & Region.
- Drag unused languages to the top of the Preferred Languages list.
- Click Edit List and delete languages you don’t need.
- Repeat for each language section like Dictation languages.
This can reclaim a considerable amount of disk space if you don’t require multiple installed languages.
Delete System Junk Files
Some memory tuning apps like CleanMyMac X offer to delete system junk files. This clears temporary system data and logs from places like:
- /private/var/log/ – System logs
- /private/var/folders/ – Temporary files
- /private/var/vm/ – Virtual memory files
- /private/var/db/dyld/ – Dynamic linker caches
Deleting these system caches and logs can potentially recover gigabytes of disk space in some cases. Use reputable apps like CleanMyMac X to safely delete these system junk files.
Conclusion
Running out of free space on your Mac can be extremely frustrating. Fortunately, there are many great ways to locate and remove files you no longer need or want. Focus on clearing large individual files, bloated folders, unneeded apps, caches, iOS backups, browsers, emails, photos, videos, languages packs, and system junk to reclaim significant amounts of hard drive space. Use Finder’s sort by size, Get Info, Find, third party tools, and CleanMyMac to visualize disk usage and safely delete.
With a combination of built-in tools and specialized utilities, you can effectively manage storage and maintain plenty of free space on your Mac. Just be cautious when permanently deleting files and have backups of anything critical before removing. With a little work, you’ll reclaim enough room to keep your Mac running speedy and smoothly.