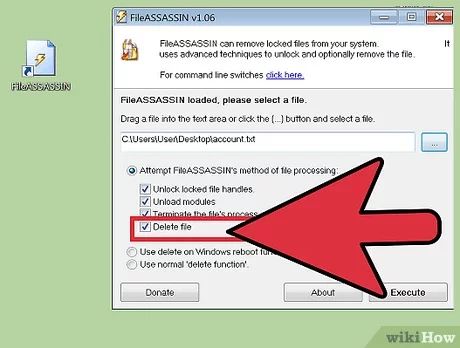Having trouble deleting seemingly undeletable files or folders in Windows 7? You’re not alone. Many Windows users encounter this frustrating issue where certain files or folders cannot be sent to the Recycle Bin or permanently deleted. While undeletable files are usually caused by improper shutdown procedures, software glitches, or file permission errors, the good news is there are solutions to force delete just about anything in Windows 7.
What Causes Undeletable Files and Folders?
There are a few common culprits behind undeletable files and folders in Windows 7:
- Improper system shutdown – If your computer wasn’t shut down properly, such as during a power outage or crash, it can cause file corruption that prevents deletion.
- Open handles – Applications might still have open handles on a file, preventing Windows from deleting it until the program is closed.
- File permissions – Incorrect NTFS permissions could prevent you from deleting a file or folder.
- System file protection – Windows system files are protected against deletion to prevent instability.
- Malware or viruses – Some malware will block the deletion of infected files.
- Disk errors – File system corruption or bad sectors could cause undeletable files.
So if you’re unable to delete a particular file, folder, or Recycle Bin in Windows 7, one of these factors is likely at play. But don’t worry, the solutions below will help you force delete just about anything.
How to Delete “Undeletable” Files and Folders in Windows 7
Here are the top solutions to try when you need to delete undeletable files or folders in Windows 7:
1. Reboot Your Computer
If a file is locked by a process, application, or Windows itself, a simple restart will clear out those open handles and allow deletion. Here’s how to properly restart your system:
- Save any open work and close all programs.
- Click the Start button, click the arrow next to the Shut Down button, and select Restart.
- Wait for Windows to restart, then try deleting the file or folder again.
2. Unlock the File or Folder
If a file or folder has incorrect permissions set, you’ll need to unlock it before deleting:
- Right-click on the file/folder and select Properties.
- Uncheck the Read-only box under Attributes.
- Click Apply and OK, then try deleting again.
3. Take Ownership of the File
You may need to take ownership to reset permissions:
- Right-click the file/folder and select Properties.
- Go to the Security tab and click Advanced.
- Click the Owner tab and select your username from the list.
4. Disable User Account Control (UAC)
UAC can sometimes block file deletion. To temporarily disable it:
- Go to Control Panel > User Accounts > Change User Account Control Settings.
- Move the slider down to Never Notify.
- Restart your computer and try to delete the file again.
5. Delete in Safe Mode
Restarting in Safe Mode loads only the essential drivers and services. This prevents applications from locking files:
- Restart your computer and press F8 during bootup.
- Select Safe Mode from the boot options menu.
- Once logged in, try to delete the file or folder again.
6. Remove File Attributes
System and hidden attributes can prevent deletion. Remove them with these steps:
- Open the folder containing the file.
- Right-click in the blank space and uncheck Hidden Files and Folders.
- Right-click the file, select Properties, uncheck Hidden under Attributes, and click OK.
- Try deleting the file again.
7. Delete from Command Prompt
The Command Prompt gives you more control over file deletion. To use it:
- Open the Command Prompt as administrator.
- Type del /f /s /q “path_to_file” and press Enter.
- Use quotes around the file path if it has spaces.
This will force deletion of read-only and system files.
8. Unlock the Windows Recycle Bin
If your Recycle Bin becomes undeletable, use these steps:
- Open the Command Prompt as admin and type rd /s /q c:\$Recycle.Bin.
- Restart your computer.
- A new Recycle Bin will generate allowing you to delete it.
9. Delete System Restore Points
An overabundance of restore points can make the folder undeletable. Here’s how to clear them out:
- Go to Start > Accessories > System Tools > System Restore.
- Select a drive and click Configure.
- Slide the disk space usage to zero percent.
- Confirm deleting all restore points.
This will remove all previous restore points, allowing you to delete the folder.
10. Use Unlocker Software
Unlocker is a free utility that can force delete locked files and folders when all else fails. To use it:
- Download Unlocker from the official website.
- Right-click on an undeletable file/folder and select Unlocker.
- Click Delete and confirm removal on the next screen.
Unlocker will often succeed where other methods fail, so keep it in your toolkit.
Recovering Deleted Files
In case you make a mistake and delete something important, Windows does provide file recovery options:
- Recycle Bin – Any files deleted through Windows will go to the Recycle Bin for later recovery.
- Previous Versions – If File History or System Restore are enabled, you may be able to restore previous copies of deleted files.
- Backup software – Programs like Macrium Reflect can recover files from disk image backups.
- Data recovery software – Utilities like Recuva can scan the drive to recover deleted files.
So make sure to exhaust all file recovery methods before moving on.
Preventing Undeletable Files
To avoid undeletable files in the future, here are some best practices to follow:
- Always use the proper Windows shutdown option to prevent file corruption.
- Close open programs before attempting to delete their files.
- Regularly clear out old System Restore points and disk cleanup.
- Maintain good file hygiene – organize and delete unneeded data periodically.
- Use the Recycle Bin to delete files instead of third-party deletion tools.
- Install monthly Windows Updates to fix bugs causing undeletable files.
- Use antivirus software to prevent malware infections that block deletion.
Following these tips will minimize instances of undeletable files and make them easier to handle.
Conclusion
While undeletable files and folders can certainly be frustrating, there are almost always ways to ultimately force delete them in Windows 7, including rebooting, taking ownership, using Unlocker, and deleting from the Command Prompt. Just be cautious when forcibly deleting system files and be sure to try file recovery if you remove something important accidentally. With the right tools and techniques, you can banish seemingly impossible-to-delete files for good.