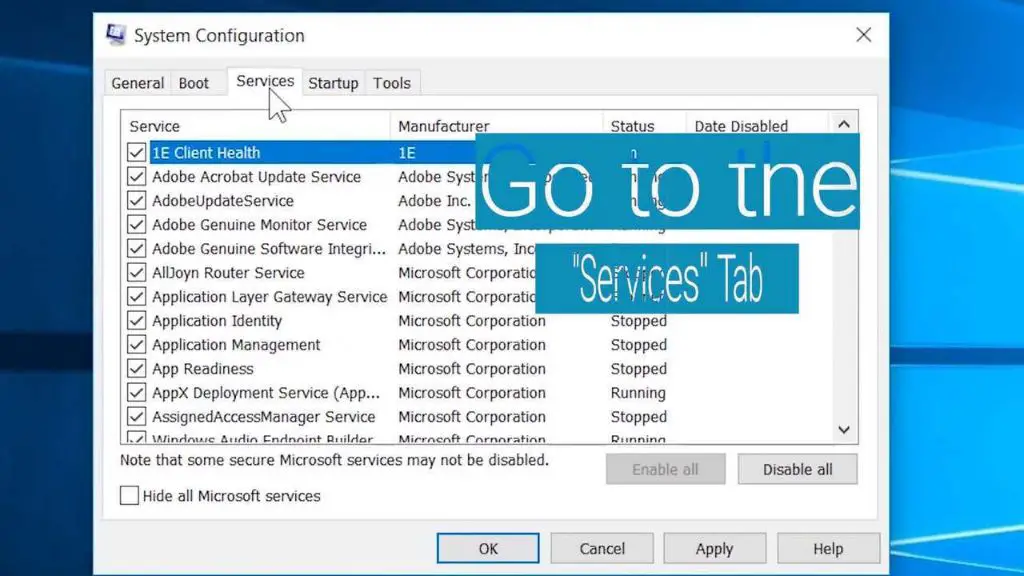Here are quick answers to common questions about performing a clean boot on a Dell computer:
What is a clean boot? A clean boot is starting your computer with only the bare minimum processes and startup programs running to diagnose performance and software issues.
Why would I do a clean boot? You may need to do a clean boot if you are having issues with your computer like crashes, freezes, or slow performance that could be caused by startup programs or services.
How do I clean boot a Dell computer? The steps to clean boot a Dell computer are:
- Open the Start menu and type “msconfig”
- Go to the Services tab and check “Hide all Microsoft services”
- Click “Disable all”
- Go to the Startup tab and click “Open Task Manager”
- In Task Manager, disable all startup items except security software
- Click OK and restart your computer
What is a Clean Boot?
A clean boot is a way to start up your Windows computer with the bare minimum number of drivers, startup programs, and services running. It is used as a troubleshooting step to diagnose problems that could be caused by third-party startup programs, services, or drivers conflicting with Windows.
By performing a clean boot, you eliminate software conflicts so you can determine if an issue is caused by something loading at startup. It allows you to isolate the offending program or service causing problems like crashes, freezes, or slow performance.
Why Perform a Clean Boot?
There are a few common reasons you may want to clean boot your Dell computer:
- You are experiencing crashes, freezing, blue screens, or slow performance
- You recently installed a new program that seems to be causing problems
- You want to troubleshoot a problem to determine if it is software-related
- System files or settings may have become corrupted
If you are encountering general instability or slowness, a clean boot can help identify if the issue is being caused by third-party startup programs, services, or drivers. It eliminates any software conflicts so you can isolate the problem.
How a Clean Boot Works
When you start up your computer normally, dozens or even hundreds of background services, programs, and drivers load in the background. Many of these are necessary for Windows and your software to function properly.
However, some of them may be extra software that loads automatically and runs unnecessary processes in the background. This additional software can sometimes conflict with crucial Windows processes and cause problems.
By performing a clean boot, you prevent all unnecessary background processes from starting. This isolates Windows and only the bare minimum required drivers and services will load.
If the computer now runs normally, you know that something that was disabled was the likely cause of the problem. You can then selectively re-enable groups of startup items until you isolate the problematic software.
How to Clean Boot a Dell Computer
Follow these steps to perform a clean boot on a Dell computer running Windows 10 or 11:
Open MSConfig
- Click the Start menu and type “msconfig” into the search bar. Select the program when it appears in the results.
- In the System Configuration window, click on the Services tab at the top.
Hide Microsoft Services
- Check the box next to “Hide all Microsoft services”. This will hide the core Windows processes so you only disable third-party services.
Disable All Services
- Click the “Disable all” button. This will disable all the remaining services that are non-Microsoft.
Open Task Manager
- Now go to the Startup tab and click “Open Task Manager”.
Disable Startup Items
- In Task Manager, go to the Startup tab. Select each startup item and click “Disable” to turn them off, except for your security software like antivirus.
Restart and Test
- Click OK to close Task Manager. Restart your computer. It will now boot up with a minimal set of processes and services.
- Test to see if the problem you were experiencing is now resolved with a clean boot. If the issue is fixed, it was likely being caused by something that was disabled.
How to Find the Conflicting Software
If your computer now runs normally after a clean boot, you know the source of the problem is something disabled in the clean boot state. Here is how to identify the specific conflicting software:
Re-enable in Groups
Start enabling groups of startup items and services in batches:
- First re-enable non-Microsoft services
- Then re-enable half your startup items
- Test computer performance after each batch
If the problem returns, the last group you enabled contains the conflict.
Enable Selectively
Once you narrow down the group of items causing issues, selectively re-enable them one-by-one and restart after each to isolate the specific item responsible.
Update or Uninstall Software
Once you’ve identified the problematic program, service or driver, take steps to fix or remove it:
- Update it to the newest version if available
- Uninstall or remove the software if not needed
- Consult the software vendor for solutions
- Disable it from automatically starting up
This should resolve the software conflict causing problems in Windows. Be sure to clean boot again after making changes to verify the issues are fixed.
How to Return to Normal Startup
Once you have resolved your computer’s performance problems using a clean boot, you can return it to a normal startup state. Here’s how:
- Open the MSConfig tool again
- Go to the Services tab and click “Enable all”
- Go to the Startup tab and re-enable your desired startup programs
- Click OK and restart your computer
This will re-enable all the standard services and startup programs disabled during the clean boot. Your computer will now startup normally again.
If the problems return even with normal startup, you may need to investigate further or try other troubleshooting steps like scanning for malware. But a clean boot is a useful first step in isolating software and service conflicts.
Clean Boot Best Practices
Follow these tips to get the most benefit out of clean booting your Dell PC:
- Create a System Restore point – Before clean booting, use System Restore to create a restore point you can roll back to if needed.
- Disable security software – Don’t disable your antivirus, firewall or security tools so your system remains protected.
- Test performance – Verify your computer’s performance both during and after the clean boot to isolate issues.
- Enable step-by-step – Re-enable startup items and services gradually in batches to isolate problems.
- Don’t use permanently – Don’t use a clean boot state permanently as you’ll lack security updates and features.
Clean Boot on Other Dell Models
The clean boot process outlined above works for most recent Dell models running Windows 10 or 11.
Here are some specifics for other Dell computer lines:
Dell OptiPlex Desktops
Clean booting Dell OptiPlex models like the 3080 and 7080 is the same as described. Open MSConfig, disable non-Microsoft services, disable startup items in Task Manager, then restart.
Dell XPS Notebooks
For Dell XPS laptops like the XPS 13 or 15, use the same clean boot steps. Dell laptops running Windows allow accessing the MSConfig and Task Manager tools to disable startups.
Dell Latitude Business Laptops
Latitude line business notebooks such as the Latitude 5520 also clean boot similarly. Use MSConfig to disable services and Task Manager to disable startups before restarting the laptop.
Dell Alienware Gaming PCs
Alienware desktops and laptops can also be clean booted to troubleshoot performance problems. Follow the standard instructions to minimize running processes.
Dell Vostro Desktops and Laptops
For Vostro models like the Vostro 3681 desktop or Vostro 5510 laptop, use the MSConfig and Task Manager process outlined to perform a clean boot.
The key steps remain the same no matter the specific Dell device – use the built-in Windows tools to selectively disable non-Microsoft services and startup programs, then restart and test performance.
How to Reset from Clean Boot on a Dell
Once finished clean boot troubleshooting on your Dell, reversing the process is straightforward:
- Open MSConfig again
- On the Services tab, click the “Enable all” button
- On the Startup tab, re-enable any desired startup programs
- Click OK and restart the computer
This will re-enable everything disabled during the clean boot and return your Dell PC to its normal startup state with all services and startups loading as usual.
Conclusion
Performing a clean boot is a useful troubleshooting technique for Dell computers running Windows 10 or 11 that are experiencing performance issues, crashes or instability. By selectively disabling non-essential background services and startup programs, you can isolate conflicts caused by third-party software.
Carefully re-enabling groups of services and startups after a clean boot helps identify problematic applications. You can then take steps to update or remove the conflicting software. Just be sure to return the computer to its normal startup state afterwards.
With some strategic disabling of processes using the built-in MSConfig and Task Manager tools, a clean boot pinpoints troublesome services and background programs on your Dell. This allows you to get your computer running smoothly again.