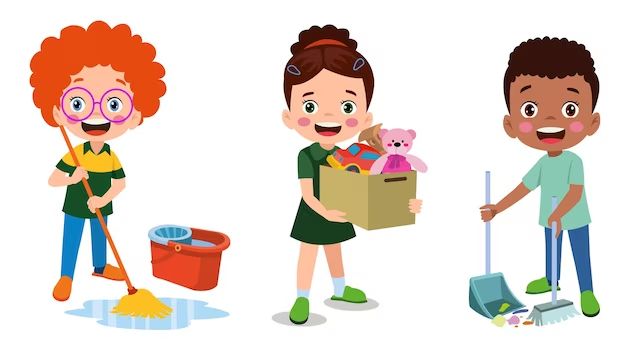Keeping your computer running smoothly and free of clutter is an important part of regular computer maintenance. Over time, unused files, temporary files, and invalid registry entries can build up and slow down your system. Doing a full system cleanup helps free up disk space, remove unnecessary files, and optimize your system for better performance.
Why is a full system cleanup important?
There are a few key reasons why periodically doing a full system cleanup is recommended:
- Frees up disk space – Over time, unused applications, downloaded files, and temporary files can consume a lot of disk space. Clearing these out frees up space and prevents your disks from filling up.
- Removes clutter and invalid entries – Cleaning your system removes invalid registry entries, orphaned files, and other clutter that accumulate over time. This helps optimize your system.
- Improves performance – With less disk space being used and invalid data removed, your system can run faster and more efficiently after a cleanup.
- Enhances stability – Removing unnecessary files and fixing registry errors can help prevent crashes and other system instability.
- Increases security – Some unused files or applications can pose security risks if left on your computer. Cleaning them up tightens security.
Doing routine cleanups makes your computer more streamlined, speeds up performance, and can even extend the life of your hardware. It’s generally a good idea to do a full cleanup at least every few months.
How to do a full system cleanup
Doing a complete cleanup of your computer involves removing unnecessary files, cleaning the registry, and optimizing your drives. Here is a step-by-step process for doing a full cleanup:
- Delete temporary files – Temporary files are one of the main culprits for using disk space and cluttering up your system. Use the Disk Cleanup utility in Windows to wipe temporary files.
- Clear browser caches – Browser caches allow pages to load faster but can accumulate over time. Clear the caches in all your browsers.
- Empty the Recycle Bin – Make sure to completely empty the Recycle Bin, which can be holding deleted files.
- Remove unused programs – Uninstall any programs you no longer use. Be careful not to remove anything still needed.
- Clean the registry – Use a Registry Cleaner tool to fix errors, remove invalid entries, and optimize your registry.
- Run disk defragmentation – Defrag your hard drives to optimize file storage and speed up access.
- Check for malware/viruses – Run a full system scan to detect and remove any malicious software.
- Review startup programs – Disable any startup programs that don’t need to launch on bootup to speed things up.
- Clear saved app data – Many applications store temporary data files or caches that can be deleted.
- Delete system logs – Old logs from your operating system and applications can be cleared out.
Going through this structured cleanup process will help remove unnecessary clutter from your system and optimize performance. It’s a good idea to follow this checklist on a quarterly basis to keep your computer running efficiently.
Using Disk Cleanup
The Windows Disk Cleanup utility is a great built-in tool for removing many unnecessary files from your computer. Here is how to use it:
- Open Disk Cleanup by typing “disk cleanup” in the Windows search bar and selecting the tool.
- Choose the drive you want to clean up and click OK.
- Disk Cleanup will scan your drive and show you how much space you can save.
- Check the box next to any categories you want to delete files from.
- Click the Clean up system files button to access more options like system logs.
- Click OK to delete all the selected file categories.
Some of the main file types Disk Cleanup targets are:
- Temporary files
- Recycle Bin files
- Windows update cache
- Old Chkdsk files
- Error reports and logs
- Temporary Internet files
Running Disk Cleanup regularly helps free up a good amount of disk space from these unneeded files.
Clearing Browser Caches
Here are the steps to clear the cache for the most popular browsers:
Google Chrome
- Click the 3 dots menu icon > Settings
- Click “Privacy and security” in the left menu
- Click “Clear browsing data”
- Select “Cached images and files”
- Set the time range to “All time”
- Click “Clear data”
Mozilla Firefox
- Click the 3 lines menu icon > Options
- Go to the Privacy & Security panel
- Under Cookies and Site Data click “Clear Data”
- Select “Cached Web Content”
- Set the time range to “Everything”
- Click “Clear”
Microsoft Edge
- Click the 3 dots icon > Settings
- Click “Privacy, search, and services”
- Under “Clear browsing data” select “Cached images and files”
- Choose the time period as “All time”
- Click “Clear now”
Clearing your browser caches can free up a significant amount of disk space and also boost browser performance.
Emptying the Recycle Bin
The Recycle Bin holds on to any files or folders you may have recently deleted. To fully remove those files and free up space:
- Open up the Recycle Bin by double-clicking on it or right-clicking and selecting “Open”.
- To delete one item, right-click on it and select Delete.
- To delete all items, right-click on empty space in the Recycle Bin and choose Empty Recycle Bin.
- Click Yes on the confirmation dialog to permanently delete all items.
Remember that deleted files in the Recycle Bin can be recovered until it is emptied, so only empty it when you’re sure.
Uninstalling Unused Programs
One of the best ways to clean up disk space is by uninstalling programs you no longer use. Here’s how:
- Open Settings and go to Apps > Apps & features
- Browse the list and sort by size to see which are taking up the most space.
- Select any apps you no longer need.
- Click Uninstall and confirm on the popup.
- Repeat for any other programs you want to remove.
Some extra tips for uninstalling programs:
- Delete companion apps – Many programs install utility or helper apps you can also remove.
- Check install folder – Some programs leave files behind after uninstalling. Check the install folder and delete any leftovers.
- Use third-party uninstaller – These can do a deeper scan to remove all traces of a program.
Using a Registry Cleaner
The Windows registry stores system configuration data that can become bloated over time with invalid entries. Using a registry cleaner helps optimize your registry by removing useless data. Here are some tips for cleaning your registry:
- Use a trusted registry cleaner tool like CCleaner or Wise Registry Cleaner.
- Have it scan your registry and safely remove any dead entries, invalid data, or file paths.
- Be very careful about letting a cleaner remove any unknown or suspected active entries, as this could cause problems.
- Consider having it make a backup of the registry before cleaning, in case you need to restore it.
- Restart your computer after a registry cleanup to reload the optimized registry.
Registry cleaners enable much deeper cleaning than the built-in options in Windows and can really help streamline your registry.
Defragmenting Hard Drives
Defragmenting, or defragging, rearranges files on your hard drives to optimize file storage and retrieval times. Here are some key tips:
- Open the Optimize Drives tool to defrag – Search for “defragment” on Windows.
- Defrag hard disks but NOT SSDs, which don’t need defragging.
- Schedule regular defrags – Weekly or monthly is ideal, during periods of inactivity.
- Note the before and after statistics to confirm the drive was optimized.
- Third party defrag tools provide advanced options for improved performance.
Defragging helps boost drive performance and long term health by reducing fragmentation over time.
Scanning for Malware
It’s always important to ensure your system is free of viruses, spyware, rootkits and other malicious software. Here are some guidelines:
- Use a reputable antivirus program and enable automatic background scanning.
- Schedule periodic full system scans to detect stealthy or dormant threats.
- Keep your antivirus software updated and renew subscriptions to stay protected.
- Occasionally do extra scans with a secondary on-demand scanner like Malwarebytes.
- If infected, boot into Safe Mode and run scans before trying to remove anything detected.
Detecting and removing malware helps improve system stability and prevents data loss or security issues.
Reviewing Startup Programs
Too many programs starting up when Windows boots can slow down the boot process. Here is how to optimize startup programs:
- Open the Task Manager and go to the Startup tab.
- Review the list and disable any unnecessary program by right clicking and selecting “Disable”.
- Click on each program to see details like the load impact and startup folder.
- Monitor the boot time to see if disabling certain programs makes an impact.
- Consider using a specialized tool like CCleaner for more control over startup items.
Streamlining startup programs can provide a quicker, smoother boot experience.
Clearing Application Data
Many applications create data folders or cache files that can be deleted to recover space. Here are some tips for cleaning app data:
- Navigate to the main data folder at C:\Users\Username\AppData\Local.
- Sort folders by size to identify the biggest space users.
- Delete cache folders for programs you want to clean up.
- Clear browser data like cookies, history, and cache files.
- Review program settings for options to delete old data.
Remember to close any open applications before deleting their data. Reopen the apps afterwards to ensure stability.
Deleting System Logs
Log files created by Windows and other applications are meant to be temporary, so cleaning them out can recover space. Best practices include:
- Use Disk Cleanup to delete logs in Event Viewer, CBS, and other Windows logs.
- Clear web server logs in folders like C:\inetpub\logs\LogFiles.
- Delete setup log files in C:\Windows\Setup\Logs.
- Review program data folders for logs like crash reports to remove.
- Consider enabling periodic log rotation policies to prevent excessive size.
Remember not to remove any logs currently needed for troubleshooting or diagnostic purposes.
Conclusion
Following this comprehensive cleanup guide can help remove clutter and optimize your system for better speed and stability. Be sure to backup important data first, research any programs before removing, and monitor your system afterwards to ensure no new problems arise.
Setting reminders to do periodic cleanups every few months can prevent your computer from slowing down over time. Combined with updating your software, monitoring hardware health, and other system maintenance habits, you can keep your computer running smoothly for years to come.