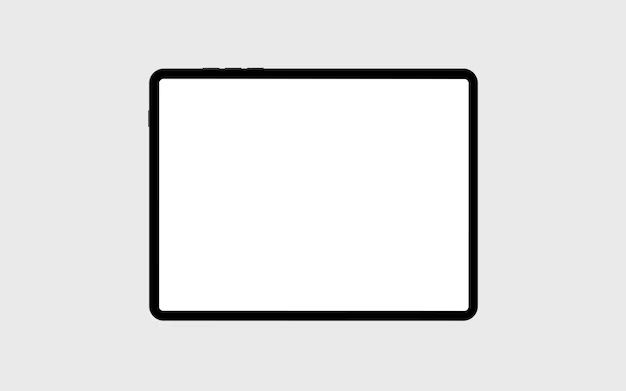Restoring your iPad can be useful if you are experiencing software issues, want to wipe your device before selling or giving it away, or simply want to start fresh with a clean slate. The process is simple and straightforward, but it does require you to backup your iPad data first as restoring will erase everything on your iPad.
Backing Up Your iPad Before Restoring
Before restoring your iPad, it is crucial that you create a backup. This will allow you to restore your data and settings after the restore is complete. Here are the main ways to back up an iPad:
- iCloud Backup – If you use iCloud, you can enable automatic backups that store your data and settings in iCloud. To do this, go to Settings > [your name] > iCloud > iCloud Backup and turn on iCloud Backup.
- iTunes Backup – Connect your iPad to your computer and open iTunes. Under the Summary tab, click Back Up Now to create a backup. The backup will save to your computer.
- Encrypted iTunes Backup – Same as above, except click Encrypt [device] Backup and create a password. This protects your sensitive data.
Make sure your latest backup is up to date before restoring. If you use iTunes, you may have to sync your iPad with iTunes first to get the latest data.
How to Restore an iPad Using iTunes
If you backup your iPad using iTunes on a computer, you can also use iTunes to restore your device. Here’s how:
- Connect your iPad to your computer and open iTunes.
- Under the Summary tab, click Restore iPad.
- A confirmation dialog will appear. Click Restore again to confirm.
- iTunes will download the latest iOS software and install it on your iPad, erasing all data in the process.
- After the restore completes, you can set up your iPad as new or restore your data from a backup.
This process will wipe your iPad and re-install a clean version of iOS, the iPad’s operating system. Be sure your data is backed up before restoring.
How to Restore an iPad Using iCloud
If you use iCloud Backup, you can also restore your iPad directly from iCloud without a computer. Here’s how to do it:
- On your iPad, open the Settings app.
- Tap General > Reset.
- Tap Erase All Content and Settings.
- Enter your passcode if prompted.
- Tap Erase [device] at the bottom of the screen.
- After your iPad resets, go through the setup assistant until you reach Apps & Data screen.
- Tap Restore from iCloud Backup and sign in with your Apple ID.
- Select your latest backup and wait for your data to be restored.
This is the easiest way to restore if you use iCloud Backup. Your data will automatically restore from your most recent backup.
How to Erase an iPad Without Restoring a Backup
If you simply want to wipe your iPad clean without restoring a backup, here’s what to do:
- Open the Settings app and tap General > Reset.
- Tap Erase All Content and Settings.
- Enter your passcode if prompted.
- Tap Erase [device] to confirm.
Your iPad will reset back to factory settings without installing your backup. This is useful if you want to wipe a device being given away or sold without restoring personal data on it.
Important Things to Know Before Restoring Your iPad
- Restoring deletes all data and settings, so back up first.
- You can restore from an iCloud or iTunes backup after restoring.
- Erase All Content and Settings wipes your iPad without restoring a backup.
- Restoring installs the latest version of iOS compatible with your iPad.
- If you encrypted your iTunes backup, you’ll need that password to restore it.
- It can take awhile for your data to restore from iCloud – be patient.
- Make sure your iPad is connected to the internet to restore from iCloud.
When to Restore Your iPad
Here are some common reasons you may want to restore your iPad:
- You’re experiencing bugs or glitches you can’t resolve.
- Your iPad feels cluttered and slow.
- You want to pass your iPad to someone else.
- You simply want a fresh start.
- Your iPad cannot be updated via Settings > General > Software Update.
- You want to downgrade to an earlier version of iOS.
Restoring should typically be one of your last troubleshooting steps if you’re having iOS issues. Try simpler fixes first like updating apps, checking for a software update, or restarting your iPad.
Troubleshooting Common Restore Problems
Here are some common issues that can occur during or after restoring your iPad, and how to fix them:
| Problem | Solution |
|---|---|
| iTunes won’t recognize or connect to my iPad |
|
| Restore stuck on verifying iPad screen |
|
| Can’t restore from encrypted backup without password |
|
| Some data, settings or apps are missing after restore |
|
| Find My iPad still on after restore |
|
Be sure to use trusted cables, keep your software up to date, and maintain good backups to avoid most restore issues. Contact Apple support if you can’t resolve a problem.
Best Practices for Restoring Your iPad
Follow these tips for a smooth and successful restore process:
- Create regular backups. Back up to both iCloud and iTunes for redundancy.
- Have enough free storage space. Restores can fail if your iPad storage is completely full.
- Update to latest iOS version. This prevents any compatibility issues.
- Use trusted cables and connections. Low quality cables can disrupt the restore.
- Disable Find My iPad. You don’t want your restored iPad stuck in activation lock.
- Be patient. Restores and iCloud data transfers can take awhile to complete.
- Reset network settings. If you’re experiencing connectivity issues after restoring.
Restoring your iPad to factory settings is a useful troubleshooting step if you’re having serious software problems. Just be sure to have recent backups so you can restore your data afterwards. With proper backups in place, you can feel confident restoring your iPad any time it needs a fresh start.
Conclusion
Restoring your iPad can quickly resolve many issues and give you a like-new device again. However, it also wipes all your data – so make absolutely sure anything important is backed up using either iTunes or iCloud Backup. With a current backup available, you can easily restore your iPad and then restore your apps, settings and data afterwards.
Follow the step-by-step instructions in this guide on how to restore using iTunes or iCloud. Be aware of common troubleshooting issues that may arise during the process. And use best practices like regular backups and updating to latest iOS version to ensure a smooth restore. Overall, a clean iPad restore can be a great troubleshooting technique when needed. Just take precautions to prevent permanent data loss.