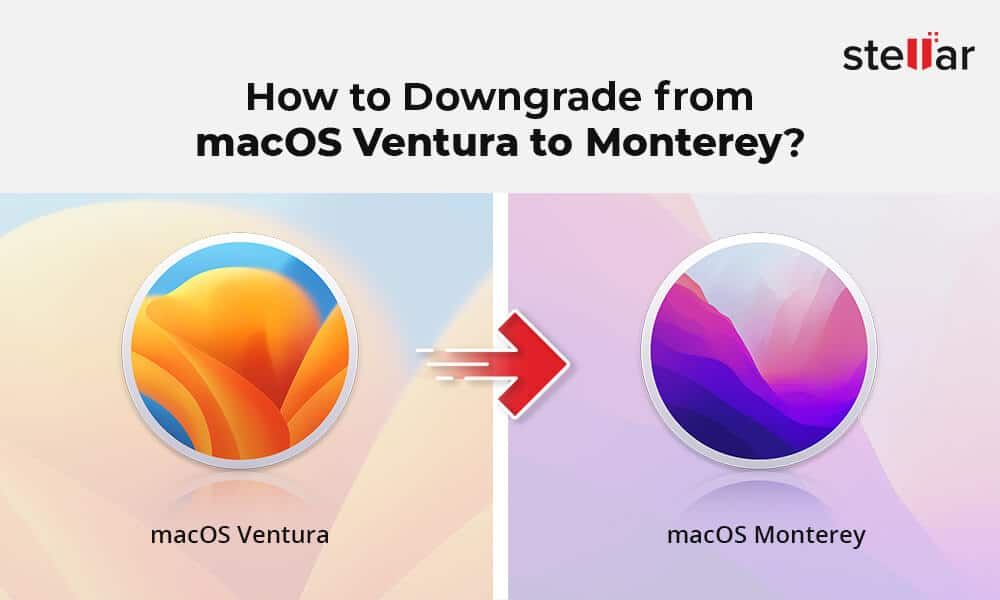If you recently upgraded your Mac to macOS Ventura and decided you want to downgrade back to macOS Monterey, it is possible to do so. There are a few reasons you may want to revert to the previous version of macOS, including compatibility issues with apps, missing features, performance problems, or simply liking Monterey better. While downgrading requires some technical steps, it is not overly complex if you follow the instructions closely.
Can I downgrade from Ventura to Monterey?
Yes, it is possible to downgrade from Ventura to Monterey, but there are a few things to keep in mind:
- You can only downgrade to the macOS version that was previously installed on your Mac. So if you upgraded from Monterey to Ventura, you can go back to Monterey.
- The downgrade process will erase all data and settings changed since installing Ventura, so make sure to back up your Mac first.
- You’ll need to create a bootable Monterey installer drive on an external drive or USB flash drive.
- The downgrade process takes some time, as you have to erase the drive, reinstall Monterey, and restore from your backup.
As long as you have a Monterey installer drive and current backup, you can downgrade successfully. Just be prepared for the process to take an hour or more depending on your Mac.
Should I downgrade from Ventura to Monterey?
Whether or not you should downgrade comes down to your specific reasons for wanting to revert to Monterey. Here are some common cases where downgrading makes sense:
- App compatibility issues – If some of your essential apps or tools do not yet support Ventura, downgrading may be your only option to keep using them.
- Missing features – Ventura removed certain features like AirPlay to Mac. If those are important to your workflow, Monterey may be better.
- Performance problems – Ventura may run slower than Monterey on your older Mac. Reverting could improve performance.
- Preference for Monterey – If you simply like the look, feel, and features of Monterey better, that’s valid reason to go back.
On the other hand, if your only issues are minor bugs or app quirks that will likely get patched, it may be better to stay on Ventura. Evaluate your specific reasons before deciding.
How to downgrade from Ventura to Monterey
If you are sure you want to downgrade to Monterey, follow these steps:
- Back up your Mac – Use Time Machine to create a full system backup before downgrading. This will let you restore your files and settings after installing Monterey.
- Download macOS Monterey – Get the Monterey installer from the App Store on another Mac or directly from Apple’s website.
- Create a bootable USB installer drive – Use the Monterey installer to make a bootable installer drive. You’ll need a USB flash drive that is at least 16GB.
- Boot to the installer drive – Shut down your Mac and boot it from the Monterey installer USB drive.
- Erase and reinstall Monterey – Use Disk Utility to erase your internal drive. Then proceed with a clean install of Monterey.
- Restore from Time Machine – Once Monterey is installed, migrate your data back from your backup.
That covers the essential steps, but let’s go through each one in more detail below.
Step 1: Back up your Mac before downgrading
The downgrade process will completely erase your internal drive, so it’s critical to have a current backup before proceeding. The best option is to use Time Machine:
- Connect an external drive with at least the same capacity as your startup drive. Or you can partition an external drive to create space for the backup.
- Go to System Preferences > Time Machine and select your external drive as the backup disk.
- Click “Back Up Now” to start a manual backup. Allow Time Machine to complete a full backup of your entire Mac.
Once the initial backup finishes, you have a bootable snapshot of your Monterey system you can use to restore after downgrading. Keep the external Time Machine drive connected for the later restore step.
Step 2: Download macOS Monterey from App Store
Next you’ll need to get the macOS Monterey installer. Here are a couple options:
- On another Mac – Use the App Store on another Mac to download the Monterey installer. Make sure it’s version 12.6 or later.
- From Apple’s website – Download the Monterey 12.6.1 installer directly from Apple’s website.
You can use either method, but downloading directly from Apple can be quicker. Once downloaded, keep track of the Monterey installer app as you’ll need it for the USB flash drive in the next step.
Step 3: Create bootable USB installer drive
To install an older macOS version like Monterey, you need to create a bootable USB installer drive. Follow these steps:
- Get a 16GB or larger USB flash drive and connect it to your Mac.
- Rename the flash drive to “Monterey” so it’s easy to identify.
- Launch Disk Utility and completely erase and reformat the flash drive.
- Quit Disk Utility and open the Monterey installer you downloaded.
- Click “Continue” then agree to the terms. It will show the option to install on your startup disk – don’t select this!
- Instead, click “Show All Disks” and select your flash drive from the sidebar.
- Click Install to create the bootable Monterey installer drive.
After this completes, you’ll have a bootable Monterey USB drive ready for the downgrade steps.
Step 4: Boot your Mac from the Monterey installer
To start the downgrade process, you’ll boot your Mac from the Monterey installer USB drive:
- Connect the bootable installer drive to your Mac.
- Turn on your Mac and immediately hold down the Option key after you hear the startup chime.
- This will bring up the startup manager. Select the orange icon labeled “Install macOS Monterey” to boot from the USB.
- On the macOS Utilities screen, choose Disk Utility to erase your drive before installing Monterey.
Booting from the installer drive allows you to erase and reformat the internal drive before a clean install of Monterey.
Step 5: Erase and install macOS Monterey
When launched from the installer USB, Disk Utility allows you to erase the internal drive. Take these steps:
- Click Continue to agree to Disk Utility’s terms.
- Select your internal drive (not the USB) in the sidebar.
- Click Erase at the top of the window.
- Choose “APFS” format and “GUID Partition Map”.
- Click Erase to wipe the drive – this will only take a minute.
With your drive erased, you can now install Monterey:
- Quit Disk Utility and return to the installer Utilities window.
- Click Reinstall macOS from the menu and follow the prompts.
- Select your erased internal drive as the destination.
- Let the Monterey installation complete – this will take 15-30 minutes.
After it finishes, your Mac will reboot to a fresh install of Monterey. You can now restore your files and settings from your Time Machine backup.
Step 6: Restore from your Time Machine backup
With Monterey installed, you can complete the downgrade by restoring your data:
- On your fresh Monterey install, open Migration Assistant from /Applications/Utilities/
- Click “Restore from Time Machine backup” and select your backup drive.
- Wait for Migration Assistant to scan the Time Machine backup.
- When it finishes, select the backup date to restore from.
- Check the boxes of any data you want to migrate back.
- Click Continue and allow the restore process to complete.
Migration Assistant will bring back your user accounts, files, settings, and apps from the Time Machine backup. Once it finishes, you’ll be back up and running on Monterey!
Troubleshooting tips for downgrading to Monterey
If you run into issues during the downgrade process, here are some things to check:
- Startup drive won’t erase – This is usually fixed by booting to Recovery mode and running Disk Utility from there to erase the drive.
- Installation stalls – Slow installs are typically caused by a corrupted installer drive. Try creating the bootable USB again.
- Can’t restore backup – Make sure your Time Machine drive is connected and you’ve selected the right backup date that has Monterey.
- Apps or files missing – Data loss is unlikely but can happen if the Time Machine backup was corrupted. Try restoring again.
Downgrading macOS can take some time and technical steps, but following this guide should help you successfully revert from Ventura to Monterey. Just take it slowly, use the bootable installer drive, and restore from Time Machine to get your Mac back on the previous version.
Frequently Asked Questions about downgrading to Monterey
Is it free to downgrade from Ventura to Monterey?
Yes, downgrading from Ventura to Monterey is completely free. The macOS Monterey installer can be downloaded from the App Store at no cost.
Will I lose all my data when downgrading?
You will lose any new data or changes saved since installing Ventura, as the process erases your drive. But you can restore your Monterey data back from a Time Machine backup.
Can I downgrade if I didn’t make a Time Machine backup?
Without a backup, the only option is to manually transfer your files and reinstall apps. Any settings will be lost. A backup is highly recommended before downgrading.
Is it better to do a clean install of Monterey?
Doing a clean install rather than restoring from backup can avoid some issues. But you’ll have more work reinstalling apps and settings. Restore from Time Machine is best for most users.
Will downgrade break or wipe my SSD/hard drive?
The downgrade will completely erase your internal drive as part of the process, but should not cause hardware issues or permanently damage the SSD or hard drive.
Can I reinstall apps from Time Machine after downgrading?
Yes, when restoring from Time Machine you have the option to reinstall apps that were backed up. Migration Assistant will transfer app data and settings too.
What Macs are compatible with Monterey for downgrading?
Monterey supports all Macs from late 2015 and newer. So any Mac that could run Ventura can be downgraded to Monterey.
Conclusion
Downgrading from macOS Ventura to Monterey takes time and technical steps, but is definitely possible. By creating a bootable Monterey USB installer, erasing your drive, cleanly installing the older OS, and then restoring from a Time Machine backup, you can successfully revert your Mac to the previous version. Just be sure to fully back up your system first before downgrading. Follow the steps carefully and you’ll have your Mac safely back on macOS Monterey.