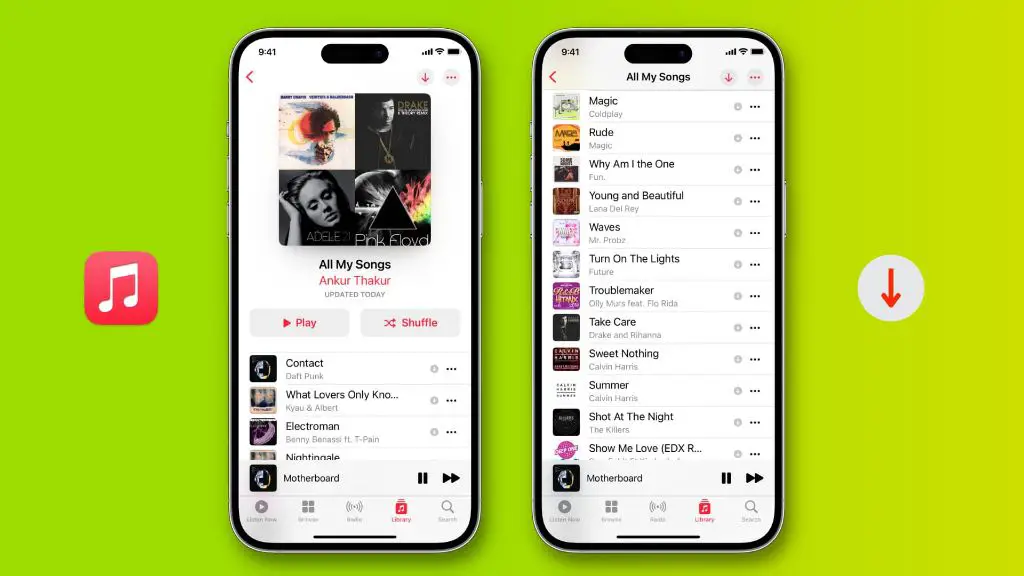With Apple Music, you get access to over 75 million songs that you can stream on all your devices. But sometimes you may want to download some or all of your Apple Music library for offline listening when you don’t have an internet connection. Here are the easiest ways to download your Apple Music songs all at once on iPhone, iPad, Mac and PC.
Requirements for Downloading Apple Music
Before you start downloading your Apple Music library, there are a few requirements you need:
- An active Apple Music subscription
- Enough storage space on your device to save the downloaded songs
- A WiFi or cellular data connection to download the songs initially
As long as you meet these requirements, you can download any song in your Apple Music library for offline playback later. Downloaded Apple Music songs are DRM-protected, meaning they only work on devices linked to your Apple ID account.
Checking Available Storage Space
Since Apple Music songs take up storage space on your device, you first need to make sure you have enough free space to save your music library. Here’s how to check your available storage on each device:
iPhone/iPad
- Go to Settings > General > iPhone/iPad Storage
- Check the amount of available storage under the bar graph
Mac
- Click the Apple logo in the top left
- Select About This Mac
- Click Storage
- Look at the Available storage amount
Windows PC
- Open File Explorer
- Right click on the C: drive
- Select Properties
- Check Available space amount
If you’re running low on space, you’ll need to delete some files or uninstall apps before downloading your Apple Music library.
Downloading All Apple Music Songs on iPhone/iPad
The iPhone and iPad make it easy to download your entire Apple Music collection in just a couple taps:
- Open the Settings app
- Tap on Music
- Toggle on Download Library
This will automatically queue up every Apple Music song for download. It may take awhile depending on how big your library is. Downloaded songs appear with a little arrow next to them in your library.
Checking Download Progress
To check the status of your Apple Music downloads on iPhone/iPad:
- Go to the Music app
- Tap the Library tab
- Tap Downloads to view only downloaded content
From here you can see which songs are fully downloaded and ready for offline playback vs. those still in progress. Songs will download automatically over WiFi in the background.
Downloading Apple Music on Mac
Mac users can also download their entire Apple Music library in a couple clicks:
- Open the Music app
- Click Music in the top left menu
- Select Download Entire Library
This will queue up all your Apple Music songs to download to your Mac. Progress will show in the Music app sidebar under Downloads.
Selective Downloads on Mac
If you don’t want to download everything, you can selectively download albums/artists on Mac:
- Find the album, playlist or artist you want
- Right click and choose Make Available Offline
Repeat this for any music you want available offline on your Mac.
Downloading Apple Music on Windows PC
Windows users with Apple Music rely on the desktop iTunes app to manage downloads:
- Open iTunes
- Click Music in the top left menu
- Select Download Entire Library
This will queue up your full Apple Music catalog to download to your PC. Progress shows in the Downloads sidebar.
Selective Downloads in iTunes
For more selective downloads in iTunes:
- Right click the songs, albums or artists you want
- Choose Make Available Offline
Repeat for anything you want to save locally on your Windows PC.
Managing and Deleting Downloads
Once you’ve downloaded Apple Music content, you can manage it from the Music/iTunes app:
- Check download status – View the Downloads section to see what’s fully downloaded vs. still in progress.
- Delete downloads – Right click on any song/album/artist and select Delete Download to remove it.
- Turn off automatic downloads – Disable Download Library or Download Entire Library if you only want to download music manually.
Deleted downloads will remove the offline copy while keeping the item in your Apple Music catalog for streaming. Your downloaded music will stay in your library as long as you keep your Apple Music subscription active.
Listening to Downloaded Apple Music Songs
Once your Apple Music library is downloaded for offline use, here’s how to access it:
iPhone/iPad
- Open the Music app
- Tap on the Library tab
- Select Downloads to view your offline music
Mac
- Open the Music app
- Click Downloads in the sidebar
Windows PC
- Open iTunes
- Click on Downloads in the sidebar
You can play downloaded music from this section when offline. Enabling offline playback in Settings will ensure you only see downloaded content.
Transferring Downloads Between Devices
Thanks to Apple Music’s DRM protections, you can’t manually transfer downloaded songs between devices.
But any music you download through Apple Music will automatically be available offline on all devices signed in to your Apple ID account. So downloading a song on your iPhone will make it available offline on your Mac too.
Just be sure to have Download Library enabled in Settings on all devices. Your Apple Music downloads are seamlessly kept in sync across all platforms.
Downloading Apple Music on Mobile Data
By default, Apple Music only uses WiFi to download songs to your devices. This ensures you don’t burn through your monthly mobile data allowance.
But if you want the flexibility of downloading your Apple Music collection using mobile data, you can enable it:
On iPhone/iPad
- Go to Settings > Music
- Turn on Use Mobile Data
Downloads will now happen over mobile data when WiFi is unavailable.
On Windows
- Open iTunes
- Go to Edit > Preferences
- Click on Advanced
- Enable Use mobile data to download songs.
Just keep an eye on your data usage when allowing mobile downloads.
Troubleshooting Apple Music Downloads
If you have trouble downloading your Apple Music library for offline use, here are some things to try:
- Check your internet connection
- Restart your device
- Update iOS/iTunes to the latest version
- Disable Download Library then re-enable it
- Sign out then back into your Apple ID
Contact Apple support if downloads still won’t trigger. They can investigate any account issues blocking your ability to save music offline.
Conclusion
Downloading your Apple Music collection makes it easy to listen anywhere, even without an internet connection. iOS and iTunes provide straightforward tools to queue up and manage downloads across all your devices.
While Apple Music’s DRM limits what you can do with the files, the downloading process gives you the flexibility to take your music on the go. Now you can enjoy seamless access to your favorite albums, artists and playlists whether you’re online or off.