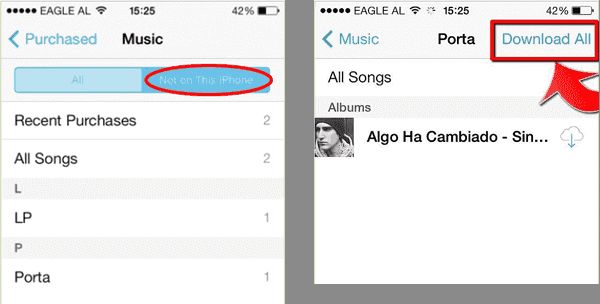Here are quick answers to some key questions about downloading iCloud songs to iTunes:
Can I download all my iCloud music to my computer? Yes, you can download all your purchased iCloud music to your computer by turning on iCloud Music Library in iTunes.
Will downloading iCloud songs to iTunes delete them from iCloud? No, downloading iCloud songs to iTunes creates a copy locally on your computer but does not delete them from iCloud.
How long does it take to download iCloud music library to iTunes? The time varies depending on your internet speed and size of your library, but can take from a few minutes to several hours.
Prerequisites for Downloading iCloud Music
Before downloading your iCloud music library to iTunes, make sure:
- You have the latest version of macOS and iTunes.
- You are signed in to iTunes with the same Apple ID used for iCloud and iTunes purchases.
- You have an active internet connection.
- You have enough storage space on your computer for your music library.
Step 1: Turn on iCloud Music Library
Turning on iCloud Music Library allows iTunes to access your iCloud music collection. To do this:
- Open iTunes on your computer.
- Click Account > Authorizations > Deauthorize This Computer.
- Sign out of the iTunes & App Store.
- Sign back into the iTunes & App Store using your Apple ID.
- Click Music in the top right corner of iTunes.
- Tick the box for “Show Apple Music”.
- Click OK on the pop-up window.
- Tick the box for “iCloud Music Library”.
- Click OK on the confirmation pop-up window.
Troubleshooting iCloud Music Library
If you get an error activating iCloud Music Library, try:
- Checking your internet connection
- Updating to the latest version of iTunes
- Restarting your computer
- Signing out then back into iTunes Store
Step 2: Download iCloud Music
Once iCloud Music Library is enabled, your iCloud music will automatically begin downloading to your iTunes library. To monitor download progress:
- Click Music in the top right corner of iTunes.
- Tick the box for “iCloud Download”.
- Click OK when prompted.
- Go to Account > View My Account.
- Scroll down to “iTunes in the Cloud” section.
- Review download progress bar and details.
What happens during iCloud music download?
- Matching tracks in your iTunes library arekept.
- New tracks are added from your iCloud collection.
- Duplicate tracks are merged.
Improving iCloud Download Speed
If your iCloud downloads are slow, try:
- Connecting your computer directly to your router via ethernet.
- Restarting your router and computer.
- Downloading outside peak usage hours.
- Temporarily pausing other downloads or streams.
Step 3: Monitor iCloud Status
Once the initial download completes, you can still view the status of your iCloud music library:
- Go to Account > View My Account in iTunes.
- See “iCloud Status” section for details like:
- – Number of songs uploaded
- – Total storage used
- – Last account sync date
This section will show if your iCloud library is current or still has changes pending upload or download.
Why Manage iCloud Status?
Checking your iCloud status periodically lets you:
- Verify your new iTunes downloads.
- Confirm latest edits or purchases are synced.
- Avoid exceeding your iCloud storage limit.
Fixing Pending iCloud Changes
If your iCloud status shows pending changes, you can force an update by:
- Click Music > Update iCloud Music.
- OR Sign out then back into the iTunes & App Store.
Accessing Downloaded iCloud Music in iTunes
Once downloaded, your iCloud music will appear in your iTunes library organized into playlists like:
- Purchased
- Apple Music
- iCloud Downloads
You can access and manage the music just like any other iTunes library content.
Key Benefits
Having your iCloud music available locally in iTunes lets you:
- Listen offline without an internet connection.
- Sync songs to iPhone and iPad.
- Manage playback and organization in one place.
- Back up your library and purchases.
Downloading Playlists
Playlists you created on iCloud will also download provided “Sync Playlist” is enabled in account settings. To check:
- Go to Account > View My Account.
- Under “Sync Playlist”, ensure option is set to ON.
This allows custom iCloud playlists to appear in iTunes after download.
Matching iCloud Music to Existing iTunes Library
If you already have an iTunes library, iCloud Music Library will match its songs to your local iTunes content during download. This has several effects:
- Local and iCloud copies of the same purchased song are merged.
- Copies with higher bitrate or quality are kept.
- Matched local songs are uploaded to iCloud.
Advantages of Matching
Matching provides the following benefits:
- Avoids duplicate copies of the same song.
- Saves local storage space.
- Keeps your highest quality versions.
- Uploads local music to your iCloud library.
Managing Song Duplicates
If matching does result in duplicates, you can remove them by:
- Right-clicking the lower quality song.
- Selecting Remove Download.
- Keeping the higher quality version.
This removes the download but keeps the song accessible from iCloud.
Listening to iCloud Music Offline
A key benefit of downloading iCloud music is the ability to listen offline when internet is unavailable. This works seamlessly in iTunes with a few requirements:
- You must have an active iTunes Match subscription.
- The desired songs must have completed downloading.
You can then access and play them even without a WiFi or cellular connection.
Using Downloads on Mobile Devices
To listen offline on iPhone or iPad requires a few extra steps:
- Enable “Show iTunes Match” on the device.
- Tap the iCloud download icon next to each song.
- Wait for downloads to complete.
The songs will then be accessible offline on that device.
Downloading Playlists for Offline Play
You can download an entire iCloud playlist for offline use by:
- Right-clicking the playlist in iTunes.
- Selecting Download Playlist.
- Waiting for individual songs to download.
This allows offline playback even without internet.
Backing up Downloaded iCloud Music
While downloading music from iCloud to iTunes provides a backup, additional steps can further protect your library:
- Go to File > Library > Library Management.
- Check Consolidate files.
- Click Consolidate.
This reorganizes files into one location.
Backup Options
Some other ways to back up your downloaded iCloud music include:
- Copying iTunes folder to an external drive.
- Burning songs to a CD.
- Using backup software to archive iTunes library.
Storing Backup Separately
Be sure to store any backups separately from your computer. This prevents losing both originals and backups if computer fails. Options include:
- External hard drives
- USB flash drives
- Burned CDs/DVDs
- Online storage/cloud backups
Downloading Purchased iCloud Content Besides Music
In addition to music, other types of content purchased from Apple can be downloaded from iCloud including:
- Movies
- TV shows
- Apps
- Books
However, the download process varies for each content type.
Movies and TV Shows
For video content like movies and shows:
- Open the TV app.
- Locate the video.
- Tap the iCloud download icon.
Videos will download to the TV app ready for offline viewing.
Apps
To download previously purchased apps:
- Open the App Store.
- Tap your profile icon.
- Tap “Purchased”.
- Tap the iCloud download button next to the app.
Apps will install on your current device signed into that Apple ID.
Books
For books purchased from Apple Books:
- Open the Books app.
- Navigate to Library > Purchases.
- Tap the iCloud download button on a book.
Your books will download to the device for offline reading.
Troubleshooting iCloud Downloads to iTunes
Despite following all the right steps, sometimes issues arise when downloading iCloud content. Try these troubleshooting tips if you run into problems:
Tracks stuck in “Waiting” status
- Check internet connection is active.
- Restart computer and router.
- Temporarily disable security or VPN software.
- Authorize computer and sign in/out of iTunes.
Error “This computer is no longer authorized”
- Deauthorize then reauthorize computer in iTunes.
- Check time and date settings are automatic.
- Sign out then back into iTunes Store.
Duplicates appearing
- Consolidate library to merge duplicates.
- Delete lower quality duplicates.
- Recheck iCloud status.
Errors downloading playlists
- Confirm playlist sync setting is ON in account.
- Create new playlist with same songs and download.
Slow downloads
- Pause other downloads and streams.
- Connect computer directly to modem.
- Use wired connection instead of WiFi.
- Restart devices and router.
Summary
Here is a quick summary of the key steps covered in this guide for downloading your iCloud music library to iTunes:
- Enable iCloud Music Library in iTunes.
- Monitor downloads until your iCloud collection is added.
- Check iCloud status periodically after downloading.
- Access and play downloaded songs in your iTunes library.
- Back up iTunes library to protect your music.
- Troubleshoot any issues with downloads or matching.
Following this process allows you to keep all your purchased and Apple Music songs safely in iTunes for offline playback and syncing across devices. Enjoy your music!
Example Table
| Song | Artist | Album | Genre |
|---|---|---|---|
| Imagine | John Lennon | Imagine | Rock |
| Hey Jude | The Beatles | Past Masters | Rock |