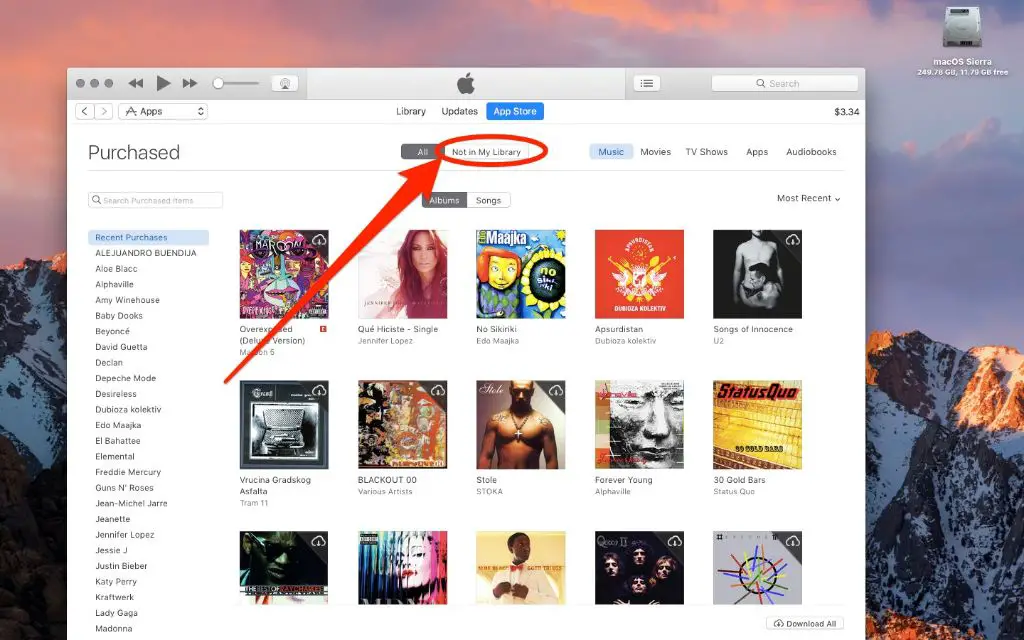This article will provide a step-by-step guide on how to download an album you have already purchased on iTunes. We will cover checking your purchase history, downloading the album, troubleshooting tips, using iTunes on mobile, alternative downloaders, redeeming iTunes gifts, downloading on Windows, downloading playlists, and more. By the end, you’ll have all the information you need to successfully download albums you’ve already bought on iTunes.
Check Purchase History
To find your purchase history for iTunes and the App Store, you’ll need to log in to your Apple account. The easiest way is to go to reportaproblem.apple.com and sign in with your Apple ID and password.
Once logged in, you’ll see a list of your recent purchases across iTunes, the App Store, Apple Music, and other Apple services. This page shows the name, date, and price paid for all purchases made with your account. You can filter purchases by date range or product type. On iPhone, you can also check purchase history by going to Settings > Your Name > iTunes & App Store.
Reviewing your purchase history is useful to see what content you’ve already bought. You can check if an album, movie, app, or other item is already owned before purchasing it again. The history also serves as a receipt, allowing you to verify subscription charges or other transactions made through your Apple ID.
Download Purchased Album
Follow these step-by-step instructions to download an album you’ve already purchased on iTunes:
- Open the iTunes app on your computer. Make sure you are signed into the same Apple ID that was used to purchase the album.
- Click on the “Account” menu option at the top of the iTunes window and select “View My Account.”
- Under “Purchase History,” you will see a list of all your previous iTunes purchases. Locate the album you want to download. Click the “Download” button next to it.
- iTunes will begin downloading the album tracks to your computer. The download progress will be displayed next to each track.
- Once the tracks have completed downloading, you will find the album in your iTunes music library, ready to play or sync to your devices.
If you have trouble finding the album for download, make sure you are signed in under the same account that originally purchased it. You can also try searching directly in the iTunes store search bar for the album title or artist.
For additional troubleshooting tips, see Apple’s guide on redownloading music in iTunes. If your previous iTunes purchases are still missing, you may need to contact Apple Support for help restoring the downloads.
Troubleshooting Tips
If you’ve purchased an album on iTunes but are having trouble downloading it, here are some troubleshooting tips:
Make sure you’re signed into the correct Apple ID – The Apple ID used to purchase the album needs to match the one you’re signed into on your device. Check your account under Settings > iTunes & App Store.
Check your purchase history – Go to your account > Purchase history to see if the album is listed there. This confirms if the purchase was successful.
Turn off Download over WiFi only – This setting can block downloads on cellular data. Turn it off under Settings > iTunes & App Store.
Check Hidden Purchases – Sometimes purchased albums can become hidden, preventing downloads. Go to Account > Hidden Purchases to unhide them.
Restart your device – A simple restart can often resolve temporary glitches with downloads.
Update iOS – Make sure you’re running the latest iOS version, as Apple often fixes bugs with downloads in updates.
If issues persist, you may need to contact iTunes Support for further troubleshooting.
Using iTunes on Mobile
iTunes allows you to download previously purchased albums directly to your iPhone or iPad for offline listening. Here are the steps:
1. Open the iTunes Store app on your iOS device.
2. Tap on your account icon in the top right corner.
3. Select “Purchased” to view your purchase history.
4. Find the album you want to download and tap the download icon next to it.
5. The album will now download to your device and be accessible in the Music app for offline playback. You can check download progress by going to Settings > Music.
Downloaded music will remain on your device unless manually deleted. You can redownload previously purchased albums at any time by following these steps.
For more help troubleshooting issues downloading purchased music to iPhone or iPad, see Apple’s support article at https://support.apple.com/en-us/HT204926.
Alternative Downloaders
While the iTunes app is the official way to download previously purchased music, there are third-party apps that can download and transfer iTunes content as well.
Some popular alternative downloader apps include iTunes Downloader, TunesKit iTunes Downloader, and Aimersoft iTunes Downloader. These apps work by scanning your iTunes purchase history and then allowing you to download the music and transfer it to your other devices.
The main benefit of using these third-party downloaders is that they provide more flexibility in terms of where you can transfer the downloaded music files. The iTunes app limits you to syncing content across authorized devices only, while these apps let you download files directly to your computer or external storage.
However, a drawback is that using unauthorized third-party apps to download and transfer iTunes content goes against Apple’s terms of service. Apple does not endorse or support using these downloader tools, so use them at your own risk.
Redeeming iTunes Gifts
If you received an iTunes gift card or iTunes gift from someone, you’ll need to redeem the gift before you can download the album. Here’s how to redeem an iTunes gift and access the gifted album for download:
The sender will receive an email receipt with a redemption code. This 16-digit alphanumeric code allows the recipient to redeem the gift. If the gift is an iTunes gift card, the redemption code will be on the back of the physical card.
On an iPhone, iPad or iPod touch, open the App Store app. Tap on your profile picture in the top right corner, then tap “Redeem Gift Card or Code”. Enter the 16-digit redemption code and tap “Redeem” [1].
Once redeemed, open the iTunes Store app on your device. Tap on your profile picture again and select “Purchased”. This will show all the music, movies, apps etc. that have been gifted to you. Find the album and tap the download icon to download it.
If you accidentally delete the gift email, you can ask the sender to resend it. If you continue having trouble accessing gifted content, you may need to contact iTunes Support for help.
Downloading on Windows
To download a previously purchased album on Windows, open the iTunes desktop app and click on the Account menu. Select “Purchased” to view your full download history. Find the purchased album you want to re-download and click the “Download” button next to it.
If you have automatic downloads disabled, you may need to manually initiate the download for each album. iTunes will save downloaded albums back into your library so you can access them whenever needed. For more details, see Apple’s guide on downloading previous purchases on PC.
If you have issues downloading an album that is marked as “Purchased,” try searching your full purchase history thoroughly. In some cases, the content may need to be “purchased” again for free before the download button activates. You can also try signing out of iTunes and back in again.
For quick downloads, be sure to use a stable and fast internet connection. Downloaded albums are saved on your local drive, so having enough free disk space is recommended as well. If downloads are interrupted, you can resume where left off by starting them again.
Downloading Playlists
To download a full playlist you’ve purchased on iTunes, open the iTunes desktop app and click on the ‘Playlists’ tab in the top navigation bar. Locate the playlist you want to download in the left sidebar and right-click on it. Select ‘Download’ and the entire playlist will begin downloading to your computer.
If you don’t see the playlist available for download, go to Account > Purchased > Music. This will bring up your full purchase history. Find the playlist in the list and click the download icon next to it to re-download. iTunes may require you to authorize the computer first.
Once the playlist finishes downloading, you can find it again in the ‘Playlists’ section on the left sidebar in iTunes. Playlists are downloaded in the order the songs appear so you get the full playlist experience. With playlists downloaded, you can listen offline or transfer them to iOS devices using the same iTunes library.
Conclusion
In summary, downloading previously purchased albums from iTunes is a straightforward process. First, check your purchase history in your iTunes account to locate the album. Then, find the album in your iTunes library and select the download option. If you have issues downloading, make sure you are signed into the same Apple ID that originally purchased the album. Troubleshooting tips include updating iTunes, checking for hidden purchases, and contacting Apple Support if needed.
To recap, the key steps are:
- Verify the album purchase in your account history
- Browse your library to find the purchased album
- Click the download button or cloud icon
- Sign in to the Apple ID that purchased the album
- Update iTunes and restore hidden purchases if needed
- Contact Apple Support for additional troubleshooting help
With the above guide, you should now feel confident accessing and downloading your previously purchased albums using iTunes. Enjoy revisiting your favorite music anytime!