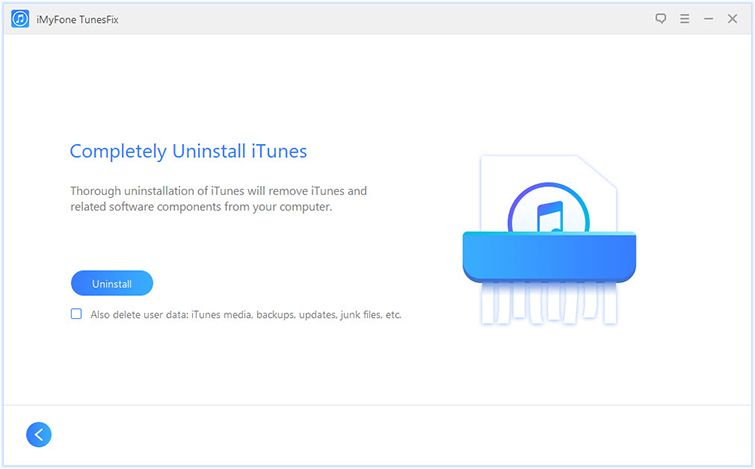iTunes is Apple’s media player, media library, and mobile device management application. It was first released in January 2001 and has gone through numerous major version releases over the past 20+ years. iTunes allows you to organize and play your digital music and video collections, and sync content to iOS devices.
iTunes has a long version history, with major updates typically released each year. Some notable releases include iTunes 2 in October 2001 which added MP3 CD burning, iTunes 4 in April 2003 which introduced the iTunes Music Store, iTunes 7 in September 2006 when video support was added, and iTunes 10 in September 2010 when Ping social network integration and AirPlay were introduced. The current version as of 2022 is iTunes 12.12.
With each new iTunes version release, new features are added while some legacy features are sometimes removed. This means that older versions of iTunes may be preferable for some users, especially those who want to maintain sync compatibility with older iOS devices or access legacy iTunes features. Fortunately, most previous versions of iTunes can still be downloaded and installed for Mac.
Reasons to Download an Older Version
One of the main reasons to download an older version of iTunes is for compatibility with older iOS devices. As Apple releases new versions of iOS and iTunes, they sometimes drop support for older devices. For example, iOS 10 requires iTunes 12.5 or later. If you have an iPhone 4 that can only run up to iOS 9, you’ll need an older iTunes to sync with it.
According to discussions on the Apple forums, some users have faced issues after updating to the latest iTunes version where it no longer recognizes older iOS devices when connecting to the computer (Source: https://discussions.apple.com/thread/482761). In these cases, downloading an older compatible iTunes version can restore device syncing.
Additionally, an older iTunes may offer compatibility with older iPods, such as the iPod Classic or Nano, that can’t update to newer iOS versions. So getting the right iTunes version can allow you to sync media and access the device content.
Finding the Right iTunes Version
The first step is to check which iOS version your device is running. Older devices like the iPhone 4 only support up to iOS 7.1.2. To sync and manage these devices, you’ll need an iTunes version between 9.2 and 12.0.1 that is compatible.
According to Apple Support, iOS devices that have upgraded to iOS 4.2 or later require iTunes 10.0 or newer [1]. For an iPhone 4 specifically, most users recommend iTunes 10.7 or 11.1.5 as the optimal version for syncing and stability.
You can use Apple’s iTunes version history [2] to match the right iTunes release with your iOS version. Checking forum discussions like on Apple Discussions can also provide recommendations from other users on compatible iTunes versions for legacy iOS devices like the iPhone 4 [3].
Downloading iTunes Installers
The safest way to download an older version of iTunes for Mac is to get the installer directly from Apple. Apple provides archived installers for most previous versions of iTunes in their downloads section. This ensures you are getting an unmodified and official release of iTunes from Apple’s servers.
To find the iTunes installer you need:
- Go to Apple’s iTunes download page: https://support.apple.com/downloads/itunes
- Scroll down and browse the list of archived iTunes installers
- Click on the installer version you want
- Click Download on the page for that version
This will download the DMG file for installing that iTunes version. Apple provides installers going back to iTunes 10, so you can find most versions here. Using the official installer from Apple is the safest option.
Installing an Older iTunes Version
Before you can install an older version of iTunes, you’ll first need to completely uninstall the current iTunes version on your Mac. Here are the steps to uninstall iTunes:
- Open Finder and go to Applications. Find and right click on the iTunes app. Select “Move to Trash” to delete it.
- Open a Finder window and press Shift+Command+G. In the dialog box that appears, type “/Applications/iTunes.app” and click “Go” to open the iTunes application folder. Move this iTunes folder to Trash.
- Type the following command in Terminal to remove any leftover iTunes files:
sudo rm -rf iTunes.app; sudo rm -rf /iTunes/app/; sudo rm -rf /itunes.app/(Source: Apple Discussions)
Once iTunes is fully removed from your system, you can proceed to install an older version downloaded from Apple (Source: Apple Support) or a third party site like Uptodown (Source: Uptodown). Be sure to download the installer file that matches the macOS version you are running.
To install, double click the downloaded .dmg file and follow the onscreen instructions. The older iTunes version will be installed into the /Applications folder. You can then open iTunes normally to start using the older version.
Migrating Your iTunes Library
When upgrading to a new Mac, you’ll want to migrate your iTunes library to retain all your existing music, apps, playlists and settings. iTunes stores your library file and media content separately – the library file contains all your library data while the media files (songs, videos, etc) are stored in the iTunes Media folder.
To migrate your library, you’ll first want to consolidate your library and media files to minimize issues. In iTunes go to File > Library > Organize Library and select the Consolidate Files option 1. This ensures all media files are copied into the iTunes Media folder.
With everything consolidated, you can now copy the iTunes Library.itl file and iTunes Media folder to an external hard drive or storage device. Be sure to keep these files together. When ready, plug the external drive into your new Mac and copy the files over.
Finally, open iTunes while holding down the Option key. This prompts you to select your iTunes library – simply navigate to and select the iTunes Library.itl file you copied over. iTunes will load that library and reassociate it with the media files. You may need to point iTunes to the new media folder location in your iTunes Media folder settings.
With those steps, you’ve successfully migrated your iTunes library! You can now enjoy your music, podcasts, apps and more on your upgraded Mac.
Syncing Your iOS Devices
After installing an older version of iTunes, you may want to sync your music, photos, videos, and other content to older iOS devices like the iPod Classic or iPhone 3G. However, you may encounter issues getting these devices to connect and sync properly with an outdated version of iTunes.
For iPod Classic models, you need a version of iTunes earlier than 12.7 to sync music. According to an Apple Discussions thread, iTunes 12.6.5 works well for syncing content to the iPod Classic. Make sure you have the correct Apple driver installed for the iPod Classic model. You may need to reinstall this driver from Apple Support downloads if syncing fails.
For older iPhone models like the iPhone 3G, you’ll want to use the latest compatible iTunes version to sync content. Check Apple’s support guide to find which iTunes release works with your iPhone. You may need to re-authorize the computer on your iPhone after installing the older iTunes if syncing does not work immediately.
Troubleshooting Tips
Here are some common troubleshooting tips for downloading older versions of iTunes:
If your iOS device like an iPhone or iPad is not being recognized in iTunes after downgrading, first try rebooting both the device and computer. Then reconnect the device and see if iTunes recognizes it. You may need to put the device into recovery mode and restore it [1]. This will wipe the device but often resolves connectivity issues.
If your iOS device won’t turn on after downgrading the iOS version, it’s likely the downgrade failed and caused the device to get stuck. You’ll need to force restart it – on iPhones 7 or earlier hold the Home and Power buttons, on newer iPhones hold Volume Up, Volume Down, then Power. This should boot the device into recovery mode so you can restore to factory [2].
If you can’t back up your iOS device after downgrading from a beta iOS version, try rebooting both devices and updating to the latest public iOS release instead of downgrading. The beta may have updated backup formats that older iTunes can’t read [3].
Always be sure to back up your iOS device locally in iTunes before attempting any iOS restore or downgrade, to avoid losing your data.
Updating Your Older iTunes
Even though you may be using an older version of iTunes, it is still important to keep it up to date with the latest patches and fixes. iTunes updates are released periodically by Apple to address bugs, security flaws, and add minor feature improvements.
While major iTunes version updates that add new features will not be available for older versions, you can still get important updates:
- On Windows, open iTunes and go to Help > Check for Updates to install the latest patches.
- On Mac, go to the Mac App Store Updates tab to check for any available iTunes updates.
- Install the latest Apple Software Update or Mac OS update, which often includes iTunes fixes.
- Check the Apple security updates page and install any relevant iTunes updates.
Keeping your older iTunes up to date will ensure maximum stability, performance, and security. While new features may require a major upgrade, important fixes are still released for older iTunes versions.
Summary
Installing an older version of iTunes on your Mac gives you access to legacy features and compatibility with older iOS devices. While newer iTunes versions add new functionality, sometimes reverting to a previous edition is necessary for your use case.
Finding iTunes installers from Apple’s support site and avoiding the Mac App Store lets you pick a specific version to meet your needs. After downloading the DMG file for your preferred iTunes release, you can install over your current edition seamlessly. Running the downloaded installer guides you through the upgrade process.
With an older iTunes installed, you may need to migrate your library database to the new version. Syncing your iPhone or iPad using your habitual USB connection should work fine, albeit without features from later iOS releases. Overall, getting an outdated iTunes edition running is straightforward, if time-consuming.
If you require particular legacy features or device support, installing an older iteration of iTunes may be your best option. Apple fortunately provides access to most previous versions. Just be prepared for a moderately involved process compared to updating via the App Store.