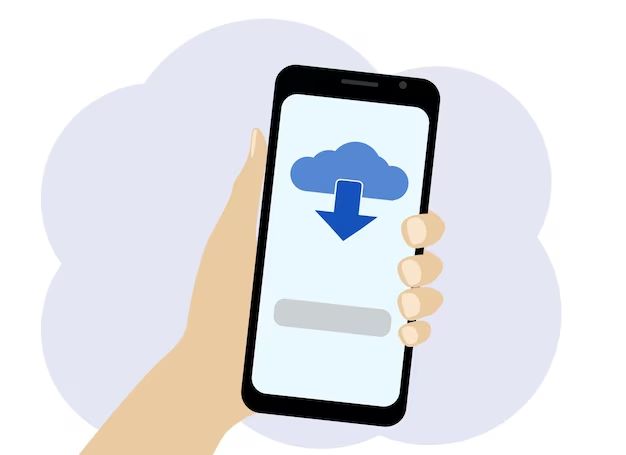iCloud is Apple’s cloud storage service that lets you store your photos, documents, and other data and sync it across your Apple devices. If you have iCloud Backup enabled, your iPhone regularly backs up important information like your photos, messages, device settings, app data, and more to iCloud. This provides a handy way to recover your data if you ever lose your iPhone or need to set up a new one.
Sometimes you may need to access the data in your iCloud Backup directly on your iPhone rather than restoring from a backup. For example, you may want to download some photos that didn’t sync properly or access a document that you forgot to save elsewhere. While there is no direct way to view your full iCloud Backup contents on your iPhone, you can use a couple of different methods to download iCloud data to your device.
Overview of downloading iCloud data to an iPhone
There are a couple different approaches you can take:
- Use the iCloud Drive app to access files stored in iCloud Drive.
- Use the Photos app to download your iCloud photo library.
- Use the Contacts, Calendars, and Reminders apps to sync selected iCloud data.
- Retrieve recently deleted photos using the Recently Deleted album in Photos.
- Restore from an iCloud Backup to transfer the full contents to your device.
The best methods will depend on exactly what type of data you need to get from iCloud to your iPhone. We’ll go through each option in this article.
Using iCloud Drive to Access Files
iCloud Drive provides access to all your document files, spreadsheets, presentations, and other documents in iCloud through a dedicated storage folder. Any files you store in iCloud Drive will be available across your devices logged into the same iCloud account.
Here’s how to use iCloud Drive to download files to your iPhone:
- Open the iCloud Drive app on your iPhone. This comes pre-installed on iOS 13 and later.
- Navigate to the file you want to download. Tap on it.
- Tap on the Share button in the upper right corner.
- Select “Add to iCloud Drive” to make a local copy on your iPhone. The file will now be accessible in the Files app.
You can also follow this process to export the file to a different app that supports iCloud Drive integration.
What types of files can I access?
Any files saved to iCloud Drive on other devices like your Mac will be accessible on your iPhone through the iCloud Drive app, including:
- Documents created using Apple’s iWork suite (Pages, Numbers, Keynote)
- Office documents like Word, Excel, and PowerPoint files
- PDFs
- Images including JPG, PNG, GIF
- Videos
- Text files
- Rich text files
- CSV and tab-delimited text files
- Zip archives
- Keychain and bookmkark files from your browser
Most common file types are supported. Anything saved directly to iCloud Drive rather than just backed up from your devices will be accessible in this way.
Downloading Photos from iCloud Photo Library
The iOS Photos app gives you access to all the photos and videos stored in your iCloud Photo Library. This lets you download your entire iCloud photo collection to your device storage.
Here’s how to use the Photos app to save your iCloud photos to your iPhone:
- Open the Photos app and go to the Albums tab.
- Scroll down and tap on “iCloud Photos”.
- Tap Select in the upper right corner.
- Tap on each photo you want to download or tap “Select All”.
- Tap the Share icon in the bottom left corner.
- Choose “Add to iPhone” to save the original files to your device storage.
This will allow you to access your photos in the Photos app even when you don’t have an internet connection.
What about videos in my iCloud Photo Library?
The above steps will also work to download any videos in your iCloud Photo Library. The videos will be available in the Photos app as well as the TV app after downloading to your device.
One thing to note is that live photos will be downloaded as regular photos, without the live effect that plays a brief video with audio when holding your finger on it. The live part of live photos is not accessible when they are downloaded directly to a device.
Syncing Contacts, Calendars and Reminders from iCloud
In addition to files and photos, you can selectively sync contacts, calendars, reminders, and other data from iCloud to your iPhone. Rather than all or nothing with a full iCloud restore, you can choose to only sync certain data types.
Here’s how to download and sync select iCloud data to your iPhone:
Contacts
- Open the Contacts app.
- Tap Groups at the top of the screen.
- Tap iCloud.
- Toggle on contacts you want to sync.
Calendars
- Open the Calendar apps and tap Calendars at the bottom.
- Toggle on any iCloud calendars you want to sync.
Reminders
- Open the Reminders app.
- Tap the Default List.
- Turn on iCloud sync.
This will sync these selected iCloud data types down to your device so you can access them even without an internet connection.
Retrieving Recently Deleted Photos
If you have deleted photos from your iPhone’s local storage in the past 30 days, you can recover them from the Recently Deleted album:
- Open the Photos app and select the Albums tab.
- Scroll down to Utilities and tap Recently Deleted.
- Tap Select in the upper right corner.
- Tap each photo you want to recover.
- Tap Recover to move the photos back into your library.
This album provides a way to retrieve photos that have been deleted from your device but are still stored in iCloud for up to 30 days.
What happens after 30 days?
After 30 days, deleted photos are permanently removed from your iCloud storage as well and can no longer be recovered with this method. So it’s best to recover any photos you still want as soon as possible.
Restoring from an iCloud Backup
If you need your full iCloud Backup data downloaded to your iPhone, you can restore your device from the iCloud Backup. This will erase the current contents of your iPhone and replace it with your latest iCloud Backup data.
To restore from an iCloud Backup:
- Open the Settings app and tap on your name at the top.
- Tap iCloud > Manage Storage > Backups.
- Tap on your device name to select the backup.
- Tap Restore [device] and confirm you want to erase your device and restore from the iCloud Backup.
This will factory reset your iPhone and bring in all data from your iCloud Backup like your photos, apps, settings, and documents. Basically everything except material purchased from the iTunes Store.
Things to keep in mind before restoring from iCloud Backup
- It will erase all current data and settings from your iPhone.
- Can take some time to complete depending on the backup size.
- You may need to reconnect to any WiFi networks and recreate certain settings.
- Will not transfer any data in your iPhone storage that’s not in the iCloud Backup like recent photos.
So it’s best used as a last resort if you can’t recover what you need with the more selective download methods.
Conclusion
While you can’t directly access everything in your iCloud Backup on your iPhone, there are a few helpful methods to download data from iCloud to your device:
- Use iCloud Drive to access any files stored in iCloud Drive.
- Download your entire iCloud Photo Library with the Photos app.
- Selectively sync Contacts, Calendars, and Reminders.
- Recover recently deleted photos from the Photos Recently Deleted album.
- Restore a full iCloud Backup as a last resort.
This gives you quite a bit of flexibility to get media, documents, and data from your iCloud storage onto your iPhone when needed. Carefully consider which method makes sense depending on exactly what you need to download from iCloud.