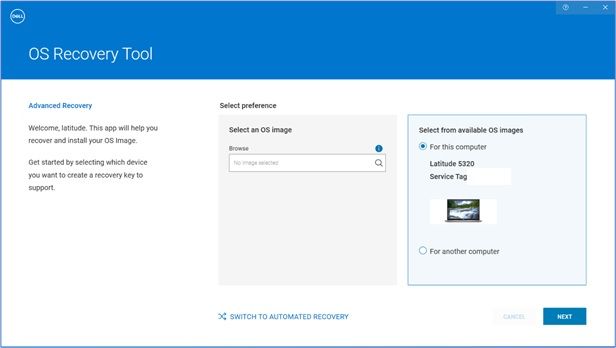What are Dell recovery discs?
Dell recovery discs are bootable CDs or DVDs that contain a backup image of the original Windows operating system, drivers, software, and utilities that were pre-installed on a Dell computer when it was first purchased (source). They allow you to restore your Dell computer back to its factory settings if the operating system becomes corrupted or needs to be reinstalled for any reason.
The recovery discs provide an easy way to wipe your computer and start fresh with a clean install of Windows and all the Dell software and drivers. This can be useful if your computer is experiencing performance issues, software conflicts, or malware infections that cannot be resolved through regular troubleshooting.
Dell provides the recovery image files for free download so users can burn the discs themselves or create bootable USB recovery drives. The recovery discs allow you to restore your specific computer model to the state it was in when you originally received it. They do not contain your data or documents, just the operating system image.
Why you may need Dell recovery discs
There are a few common scenarios where Dell recovery discs may be needed:
- Reinstalling Windows from scratch – If your Windows installation becomes corrupted or unusable, recovery discs allow you to reinstall Windows to factory settings. This resets Windows and removes any programs/files added after initial setup.
- Restoring to factory settings – If you want to reset your Dell computer back to its original factory settings, recovery discs provide an easy way to wipe the hard drive and restore the original Windows installation and software.
- Hardware failure – In the event of a failed or corrupted hard drive, recovery discs give you a way to reinstall Windows on a replacement drive.
- Software issues – If you experience system instability, freezing, crashes or other software problems, using recovery discs can reinstall Windows and drivers to potentially fix software issues.
- Preparing to sell – Creating recovery discs can be useful before selling or gifting a Dell computer to have a fresh Windows install for the next owner.
In summary, recovery discs are most commonly used for fully reinstalling or resetting Windows to address software problems, hardware changes, prepare for ownership transfer or other major system issues.
Checking if you need recovery discs
Before downloading and creating Dell recovery discs, it’s important to check if you actually need them. The easiest way is to restart your computer and see if the Dell recovery partition is still intact. This is typically listed as an option to choose during the boot process.
If you don’t see the recovery partition listed, you can also check in Windows Disk Management. Open it and look for a partition labeled “Recovery” or something similar. According to this Dell community post, the recovery partition should show as a primary partition with around 15GB space.
If you cannot find the recovery partition either during boot or in Disk Management, then you likely need to download recovery discs from Dell. This usually happens if the recovery partition was accidentally deleted or became corrupted.
You may also want recovery discs if you need to do a clean reinstall of Windows on a new hard drive. The built-in recovery partition only works if the original hard drive is still intact.
Finding your computer’s Dell service tag
The Dell service tag is a unique identifier assigned to your Dell computer. It’s a 7 character code containing letters and numbers. You’ll need the service tag to download the correct recovery discs for your specific Dell model.
There are a few ways to find your Dell service tag:
- Look on the bottom of your laptop or on the top/side of your desktop tower. The service tag will be printed on a barcode label.
- In Windows, go to Settings > System > About. The service tag will be listed under Device specifications.
- Open the command prompt and enter “wmic bios get serialnumber”. This will display your service tag.
- Use third-party tools like Speccy to scan your hardware and reveal the service tag.
- Check your Dell order documentation or warranty information.
Once you have the 7 character Dell service tag, make note of it. You’ll need to enter it on the Dell support site to find and download the correct recovery discs for your computer model.
For more details, see this guide: How to Find Dell Service Tag (Remote/Local ) One CMD Line
Downloading the Recovery Discs
To download Dell recovery discs, you will need to follow these steps:
- Go to Dell’s support website at https://www.dell.com/support and enter your computer’s service tag number.
- Select your computer model from the list.
- Click on the “Drivers and Downloads” section.
- Under the “Operating System” category, click on “Recovery Media”.
- Select whether you want to create recovery discs for Windows 7, 8, or 10.
- Enter your Dell service tag, select your country/region, and click submit.
- On the next page, click the link to download the recovery disc ISO file.
- Save the ISO file to your computer.
- Burn the ISO to DVDs or USB drive using disc burning software.
Following these steps will allow you to download the Dell recovery discs specific to your computer model and operating system. Be sure to have blank DVDs or a USB drive handy before starting the download.
Burning the Dell recovery discs
Once you have downloaded the recovery disc ISO files from Dell, you will need to burn them to DVDs or create bootable USB drives to use for system recovery. Here are the steps for burning the ISOs:
If burning to DVDs:
- Insert a blank DVD into your DVD burner drive.
- Open the disc burning software installed on your computer, such as Windows Disc Image Burner.
- Select the option to burn an ISO image file.
- Navigate to the folder where you saved the Dell recovery ISO files and select the first ISO.
- Burn the ISO file to the DVD. Follow any prompts to finalize the disc when burning is complete.
- Repeat steps 1-5 for each ISO file you downloaded from Dell.
If creating bootable USB drives:
- Insert a blank USB flash drive with at least 8GB of space.
- Download the Microsoft Windows 7 USB/DVD Download Tool.
- Open the tool and browse to select the Dell recovery ISO file.
- Select the USB device and click “Begin copying.” This will format the drive and copy the ISO.
- Repeat steps 1-4 for each ISO file.
Be sure to label each DVD or USB drive with the volume number or name so you know the proper order to use them for recovery. Store the discs in a safe place in case you need them in the future.
Once burned, the recovery discs are bootable and can be used to restore your Dell computer back to factory settings if needed. Follow any instructions included with the ISO files for the recovery process.
Using the Dell Recovery Discs
Once you have burned the Dell recovery discs, you are ready to use them to restore your computer’s original operating system and software.
Follow these steps to boot from the Dell recovery discs and restore your system:
- Insert the first recovery disc into your DVD drive and restart your computer.
- As the computer starts, press the F12 key repeatedly to access the boot menu.
- Select the DVD drive as the boot device using the arrow keys and press Enter.
- The computer will boot from the recovery disc. Follow the on-screen prompts to begin the system recovery process.
- The recovery discs will automatically install a fresh copy of the operating system and Dell software as it was configured when you first purchased the computer.
- Be patient as this process can take an hour or longer depending on your system.
- Once complete, you will be prompted to remove the discs and restart the computer.
- Your Dell computer should now be restored to its original factory state.
If you encounter any errors or issues during the recovery process, you may need to try cleaning the discs or repeating the steps. Consult Dell support if the recovery discs fail to restore your system.
Troubleshooting Issues
If you run into problems using the Dell recovery discs, here are some common issues and solutions:
If the recovery discs fail to boot, first make sure your computer is set to boot from the DVD drive in the BIOS. You may need to change the boot order or press F12 on startup to select the DVD drive. Ensure the discs are clean and not scratched. Try burning the recovery discs again at a slower speed if the current discs are not working.
If the recovery fails or gets stuck midway, restart and try running it again. Sometimes letting it run overnight can help. Check for any loose connections or hardware issues like bad RAM. You may need to restart the recovery, possibly choosing a different recovery option like restoring to factory settings.[1]
For errors about missing drivers, damaged files, or inability to restore, the recovery discs themselves may be corrupted. Try re-downloading the image and burning new discs.[2] Running Startup Repair or the Dell OS Recovery tool from within Windows may also help.
If none of these solutions work, you may need to contact Dell technical support for further troubleshooting assistance tailored to your specific computer model and recovery disc version.
Alternative recovery options
If you don’t have access to Dell recovery discs, there are some other recovery options you can try using built-in Windows tools. Windows 7, 8, and 10 all include recovery tools that may help you restore your Dell computer.
The Windows recovery environment can be accessed by booting your computer into the advanced startup options. From here, you can choose to reset your PC which will reinstall Windows but keep your personal files. There is also a system restore option that rolls your system configuration back to an earlier point before issues occurred. For more details, refer to Microsoft’s guide on using Windows recovery options at https://support.microsoft.com/en-us/windows/recovery-options-in-windows-10-31ce2444-7de3-818c-d626-e3b5a3024da5.
These built-in recovery tools may help restore your Dell computer if Dell recovery discs are not available. However, using the Dell recovery discs specifically designed for your model provides the best chance of fully restoring your computer’s original software configuration.
Summary
Dell recovery discs allow you to restore your Dell computer back to its factory default settings if you’re experiencing issues with Windows or your computer is having technical problems. The key steps we covered were:
- Checking if you need recovery discs for your specific Dell computer model
- Finding your computer’s Dell service tag to identify your computer
- Going to Dell’s support site and entering the service tag to download the recovery disc image files
- Burning the recovery disc image files to DVDs or USB drives
- Booting your Dell computer from the recovery media to access the recovery options
- Backing up your data and choosing the option to restore your computer to factory settings
Following these steps allows you to reset your Dell computer while retaining the original Windows or other software that came pre-installed. Recovery discs should be used when your computer is having major software issues that can’t be resolved otherwise. Be sure to back up any important data before restoring your computer.