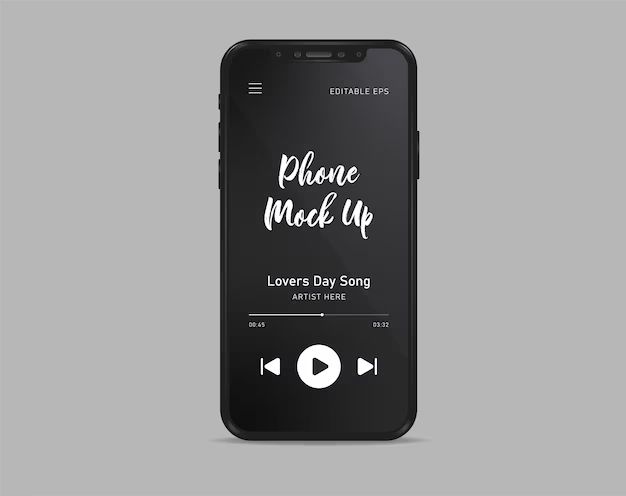Downloading music and adding it to your iPhone library is easy with just a few steps. In this guide, we’ll walk through the process of finding and downloading music files, syncing your iPhone to your computer, and adding the downloaded music to your iPhone’s library so you can listen to it anytime.
Finding and Downloading Music
The first step is to find and download the music you want to add to your iPhone. Here are some options for legally obtaining music files:
- Purchase songs, albums or audiobooks from the iTunes Store. Everything you buy is automatically added to your iTunes library.
- Subscribe to a music streaming service like Spotify, Apple Music or Pandora. You can download songs for offline listening.
- Use a free music download site like Free Music Archive or Jamendo. These offer music that is licensed for free downloads.
- Extract audio from a CD using iTunes or a program like Audacity.
- Download music you’ve purchased or own the rights to from a website.
When choosing a download source, be sure to use trusted sites and stay within legal bounds. Copyright infringement through illegal downloading may lead to penalties.
Syncing Your iPhone to iTunes
Once you’ve downloaded the music files you want to add, it’s time to sync your iPhone. Syncing allows you to transfer music and other content between your computer’s iTunes library and your iPhone.
Follow these steps to sync your iPhone to iTunes on a computer:
- Connect your iPhone to your computer using the included USB cable. iTunes should open automatically. If it doesn’t, launch iTunes.
- Select your iPhone under the “Devices” header in the top left corner of iTunes. You’ll see a summary screen of your iPhone.
- Under “Music,” check “Sync Music.” You can then select to sync your Entire music library or only certain playlists, artists and genres.
- Click the “Apply” button at the bottom right to start the sync process. The selected music, podcasts, audiobooks, etc. will transfer to your iPhone.
- Leave your iPhone connected until the sync is complete. The progress will show on the iPhone summary screen.
After your iPhone has synced with the new music, it’s ready for offline listening through the Music app!
Adding Downloaded Music Manually
If you prefer not to sync your entire music library, you can manually add music from your computer to your iPhone. Here’s how:
- Connect your iPhone to your computer via USB and open iTunes.
- In iTunes, locate the music files you want to add and drag them over to the iPhone icon in the top left.
- The files will be copied over to your iPhone. This may take some time for large music libraries.
- Eject and disconnect your iPhone once the transfer is fully complete.
The songs and albums you added will now be available in the Music app on your iPhone for offline listening!
Purchasing and Downloading from the iTunes Store
The easiest way to add music is directly through the iTunes Store on your iPhone. Here’s how it works:
- Open the iTunes Store app on your iPhone.
- Browse or search for the music you want to purchase.
- Tap the price button to purchase a song, album, audiobook, etc. Log in if prompted.
- Your purchase will process and the content will download directly to your device.
Purchases are automatically saved to your account and can be redownloaded if needed. Downloading right to your iPhone means no connecting to a computer required!
Using Apple Music
For unlimited streaming and music downloads, you can use the Apple Music subscription service. Here’s an overview of how it works:
- Subscription Options – Individual ($9.99/month) or Family Sharing ($14.99/month). There is also a free 1-month trial.
- Downloading for Offline Play – Add songs, albums or playlists for offline listening by tapping the download icon.
- My Music Library – Downloads and any music you own are located here for easy access.
- For You – Gets personalized recommendations based on your tastes. Tap “Play” to start radio.
- Browse – Search for artists, albums and curated playlists to stream.
- Radio – Start radio based on an artist, song or genre.
With Apple Music, you have access to over 90 million songs for both streaming and offline listening. It’s integrated directly in the Music app.
Using a Third-Party App
Alternatively, you can use a third-party app to download and listen to music:
- Spotify – Streaming service with over 70 million tracks. Free account with ads or paid Premium account.
- YouTube Music – Features official songs, albums, remixes, live performances and music videos.
- SoundCloud – Upload and share original music or listen to tracks posted by other users.
- Audiomack – Download mix tapes and albums spanning multiple genres.
- DatPiff – Hip hop mixtapes from both major and emerging artists.
Most third-party apps allow you to download songs for offline listening. Search the App Store to find one that suits your preferences.
Transferring from a CD
If you have music CDs you want to add to your iPhone, here’s how to transfer them:
- Insert the CD into your computer and launch iTunes.
- The tracks should automatically import into your iTunes library. If not, manually import the CD.
- Connect your iPhone to your computer, then sync the tracks to your device.
- Alternatively, with the iPhone connected, manually drag the tracks from iTunes to your iPhone.
Remember, this method is for music CDs you own and have the rights to copy. Do not illegally duplicate copyright-protected content.
Downloading from YouTube
Many songs are available to watch on YouTube. Here’s how to download and transfer YouTube videos as audio to your iPhone:
- Use a YouTube to MP3 converter to extract the audio as MP3 files. Several reliable converters available online.
- Add the converted MP3 files to your iTunes library on your computer.
- Connect your iPhone and sync the tracks to it or manually transfer.
Note that downloading audio from YouTube videos may constitute copyright infringement. Only download legally and use at your own discretion.
Troubleshooting Tips
Issues getting music onto your iPhone? Try these troubleshooting tips:
- Check your internet connection – On your computer, iPhone and WiFi router. Stable internet ensures successful transfers.
- Allow access if blocked – On computer, ensure iTunes can access your media folders if they are restricted.
- Authorize computer – On your iPhone, check iTunes & App Store settings to ensure your computer is authorized.
- Update software – Make sure you have the latest versions of iOS, iTunes and third-party apps.
- Reset sync settings – In iTunes on your computer, delete the iPhone and try reconnecting from scratch.
- Force restart – Press and hold power/sleep and home buttons simultaneously for 10+ seconds to force restart your iPhone.
For additional support, consult with the Apple Support forums or schedule an appointment at an Apple Store Genius Bar.
Conclusion
Adding music to your iPhone is easy — simply purchase downloads from the iTunes Store, subscribe to Apple Music or Spotify, transfer existing files from your computer or download from websites. Sync your iPhone to iTunes to transfer entire music libraries or manually manage select songs. In just a few steps, you’ll have your favorite tunes available anytime on your iPhone.